�����œ����DVD�ɏĂ��ɂ́H�������߃t���[�\�t�g�A�菇�ɂ��ĉ��

�u�B�e���������DVD�ɏĂ������I�v
�u�p�\�R���ɂ��铮���DVD�ɏĂ��āADVD���R�[�_�[�ōĐ��������I�v
�����̎B�e���������ҏW����DVD�f�B�X�N�ɗ��Ƃ����ł����A������������Ȃ��l�������悤�ł��B
�����ō���͓����DVD�ɏĂ����@��A�������߂̓����DVD�ɏĂ������\�t�g�����Љ�܂��B�����Ȍ`���̓���t�@�C������DVD�ɏ������ނ��Ƃ��ł��܂��B
�ڎ�
�����DVD�ɏĂ������b�g
�����DVD�ɏĂ��F��������DVD�̎��
�����DVD�ɏĂ��F�K�v�Ȃ���
�����DVD�ɏĂ��̊�{�I�ȗ���
�܂Ƃ�
�����DVD�ɏĂ������b�g
1�A�����ۑ��E�o�b�N�A�b�v�ł���
�p�\�R���A���邢�̓X�}�z�����ɕۑ����Ă����Ԃ��ƁA�f�o�C�X�̕s���E�B���X�����ɂ��A���悻�̂��̂ɕs����������ꍇ�́A��ȃf�[�^�������Ă��܂����Ƃ�����܂��B
�܂��f�o�C�X�̌̏�A�����ĕ����Ȃǂ̕s����悭�������A���������B�e��������Ȃ̂ɁA�o�b�N�A�b�v�����̂�Y��ĂȂ����Ă��܂�����A�����������g���u�����A�����̐l����x�͌o��������ł��傤�B
�����DVD�ɏ�������ŕۑ����Ă����A������̋@��̌̏�A�����ɔ����A�����ӏ���2�d�o�b�N�A�b�v���邱�ƂŁA�Ƒ��̑�Ȏv���o�����킸�A�����ۑ����邱�Ƃ��ł��܂��B
2�A���ʂŌ�����
���A���܂��܂ȃf�o�C�X�œ������y�Ɋy���ނ��Ƃ��ł���悤�ɂȂ�܂����A����ς��ʂ��������ď������Č��ɂ����̂Ŏ���ł͓���������ʂŊy���݂����Ǝv�������Ƃ͂���܂��H
�����DVD�ɏĂ��A����̃e���r��z�[���V�A�^�[�Ȃǂ̑��ʂŊy���߂�̂������b�g�ł��B�p�\�R����X�}�z�ɔ�ׁA�e���r�̂ق������ʂŌ��₷�����A���͂�����܂��B���Ɏ����������Ă���ꍇ�́A�傫�ȉ�ʂ̂ق������₷�����Ƃ�����ł��傤�B
3�A�C�y�ɐl�ɓn�����Ƃ��ł���
�厖�Ȓa�����A����������w���A�����Č������ł����A���܂��܂Ȏ���Ō������ɏo�Ȃł��Ȃ����Ƒ��ƗF�l������܂��B
�B�e�����L�O�����DVD�ɏĂ��A�������ꂽ����A���ډ�Ȃ����ւ̃v���[���g�Ƃ��đ��邱�Ƃ��ł��邵�A�����̊Ԃ̃e���r�ł��ς邱�Ƃ��ł��A�Ƒ��ƈꏏ�ɊςĐ���オ�邱�Ƃ��ł��܂��B
�X�g���[�W���������Ȃ�
�f�[�^�̂Ȃ��ł�����͂Ƃ��Ƀf�[�^�ʂ������ł��B�p�\�R���Ƀl�b�g����_�E�����[�h��������A�����̎B�e�����������������ۑ���������A�p�\�R���̋e�ʂ�����Ȃ��Ȃ��Ă��܂��܂��B�e�ʂ��s������ƃf�[�^�̓ǂݏ����Ɏ��Ԃ��������Ă��܂��A�p�\�R���̓��삪�x���Ȃ�ꍇ������܂��B
�����DVD�ɏ�������ŁA�p�\�R�����̓�����폜���邱�ƂŁA�p�\�R���̃X�g���[�W�e�ʕs���������ł��܂��B��葽���̐V���������ۑ��ł��邵�A�p�\�R���̓������y���ł��܂��B
�����DVD�ɏĂ��F��������DVD�̎��
�����DVD�ɏĂ��ۂɁA�ump4�t�@�C����DVD�ɏĂ��ɂ͂ǂ̎�ނɂ���Ηǂ��ł����H�v���Ďv�������Ƃ�����܂��B
DVD�ɂ́ADVD-R/RW/RAM�ADVD+R/RW�Ȃǂ�������̎�ނ�����܂����A������Ă��̂ɂ������߂�DVD�́A
- ➤�@DVD-R�G
- ➤�@DVD-RW�G
- ➤�@Blu-ray�B
��3��ނł��B
DVD-R�ADVD-RW�ABlu-ray�́A���ꂼ�ꏑ�����߂�f�[�^�̓��e��A�������߂�f�[�^�̗e�ʂȂǂ��قȂ�̂ŁA���͊e��ނ̓������Љ�܂��B
1�ADVD-R

���p�҂���x�������e���������߂�L�^�^DVD�̈�ł��B
�e��3.9GB ��Ver.1�����s�ł����A���ۂ͗e��4.7GB ��Ver.2 �����y���Ă��܂��B����RAM ��-RW �ƈႤ�F�f���������Ȃ̂Ő������e�ՂŃR�X�g����L���ł��B�S�Ă�DVD�v���[���[�ōĐ����\�Ȃ̂ŁA�����DVD�ɏĂ��������Ɍ����Ă��܂��B
- �@�A�ǂݍ��ݎ��͉̂��x�ł��\�A�����I�ɕۑ��ł���G
- �A�A��x���������e�͕ύX������㏑���ۑ����邱�Ƃ��ł��܂���G
- �B�A�S�Ă�DVD �v���[���[�ōĐ����\�B
����
2�ADVD-R DL

���p�҂���x�������e���L�^�ł���DVD-R�K�i�̊g���d�l�̈�ł��B
DVD-R 1�w��4.7GB�̃f�[�^���L�^�ł���Ɣ�ׁADVD-R DL���[���̈قȂ�2�w�̋L�^�ʂ𗘗p���邱�Ƃ��ł��A��1.8�{�ɂ�����8.54GB�܂ŋL�^���邱�Ƃ��ł���̂ŁA��e�ʂ̓���Ⓑ���Ԙ^�悵���f���A�f���A�h���}�Ȃǂ������ۂɕ֗��ł��B
- �@�A1���f�[�^���������ނ��Ƃ��ł���G
- �A�A��e�ʂ̓���̏Ă��ɑΉ����Ă���G
- �B�ADVD�v���[���[�ōĐ�����ꍇ�ɂ́A"�t�@�C�i���C�Y"���s���K�v������B
����
3�ADVD-RW

���p�҂�����ł��������݂��ł���DVD�̈�ł��B
�ʏ��DVD�ł̓r�f�I�J�����ŎB�e�����f���Ȃǂ����ۑ��ł��܂��ARW�Ȃ璘�쌠�ŕی삳�ꂽ�f�������Ȃ��������߂܂��B��1,000��̃f�[�^�̏������݂⏑���������\�ŁA�L�^�����f�[�^���폜���邱�Ƃ��ł��܂��B�����DVD�v���[���[�ł��Đ��\�ł��B
- �@�A�J��Ԃ��̏������݂ɂ��Ή����Ă���G
- �A�A�L�^�����f�[�^�̍폜���\�G
- �B�ADVD�v���[���[�ōĐ�����ꍇ�ɂ́A"�t�@�C�i���C�Y"���s���K�v������G
- �C�A���쌠�ی�K�i�ɑΉ����Ă���B
����
�����DVD�ɏĂ��F�K�v�Ȃ���
�uDVD�Ă����n�߂�������ǁA�ǂ�Ȃ��̂��K�v�Ȃ́H�v���̂悤�Ȃ�����ɂ������邽�߂ɁA���͓����DVD�ɏĂ����̎g�����̂��Љ�Ă��܂��B
����ҏW���n�߂�ɂ�����A�Œ���K�v�Ȃ͈̂ȉ���4�ł��B
- ➤�@���DVD�f�B�X�N�G
- ➤�@�p�\�R���G
- ➤�@DVD�h���C�u�G
- ➤�@DVD�Ă��\�t�g�B
1�A���DVD�f�B�X�N
�����DVD�ɏ������ނɂ͏������ݗpDVD�f�B�X�N���Ȃ���Ώ������߂܂���B
DVD-R�܂���DVD-RW���嗬�ł��̂łǂ��炩���Ζ�肠��܂���B�܂��A���s�������̂��߂ɕ������Z�b�g���w�����Ă������Ƃ��I�X�X���ł��B
2�A�p�\�R��
DVD���쐬���邽�߂ɁA�p�\�R�����K���i�ƂȂ�܂��B�i�X�}�z�ł�DVD���쐬���邱�Ƃ��ł��܂���B�j
�����DVD�̏Ă���Ƃ��X���[�Y�ɍs�����߂ɁA�p�\�R���̃X�y�b�N�͔��ɏd�v�ɂȂ�܂��B���^��ᐫ�\�̃p�\�R���ł́A�ꕔ�̃\�t�g������ɓ��삵�Ȃ��\��������̂ŁA�ł��邾��CPU�̐��\�������A�e�ʂ������p�\�R�����g�����Ƃ��������߂ł��B
3�ADVD�h���C�u
�܂��̓p�\�R����DVD�h���C�u�𓋍ڂ��Ă��邩���m�F���܂��傤�B�͓̂�����O�̂悤�Ƀm�[�g�p�\�R���ɂ��Ă������w�h���C�u�ł����A�ŋ߂̓h���C�u�����ڂ���Ă��Ȃ����̂������ł��B
�ŋ߂̃m�[�g�p�\�R���ɂ̓h���C�u�����ڂ���Ă��Ȃ����f�����������߁A�O�t���^�C�v�̃h���C�u��p�ӂ���K�v������܂��B�O�t���h���C�u�ɂ́A�����u���^�ƃ|�[�^�u���^��2������A�f�X�N�g�b�v�p�\�R���Ŏg�����⏈�����x���K�v�ȕ��͐����u���^���A�����^�Ԃ��Ƃ��������̓R���p�N�g�ȃ|�[�^�u���^��I�ԂƂ����ł��B
4�ADVD���\�t�g
DVD���Ă��ɂ́A��pDVD�Ă��\�t�g�i�I�[�T�����O�\�t�g�j���K�v�ł��B
DVD�Ă��\�t�g�Ƃ́A�r�f�I�A�I�[�f�B�I�A�摜�A�A�j���[�V�����Ȃǂ̃t�@�C�����ƒ�p�v���[���[��v���W�F�N�^�[�ōĐ��ł���`���ɕϊ����邱�Ƃ��ł���\�t�g�ł��BDVD�������݃\�t�g�́A�����E�L���ǂ��������܂��B����DVD�������݃\�t�g�̒��ŁA�L�x�ȋ@�\����葵�������̂���������܂��B�������߂�DVD�Ă��\�t�g�ɂ��Ă͌�q���܂��B
�����DVD�ɏĂ��̊�{�I�ȗ���
�ꌩ������Ɍ�����DVD�̍쐬�ł����A���͔��ɃV���v���ł��B
���́A�uWinX DVD Author�v�Ƃ���DVD�I�[�T�����O�\�t�g���g���ē����DVD�ɏĂ����@��������Ă����܂��B
�g���\�t�g�FWinX DVD Author

WinX DVD Author �����œ����DVD�ɁI
☑ �p�\�R���œ��悩��DVD�f�B�X�N�ֈ��S�ɏ������ށG
☑ ���S�����ŗ��p�ł���G
☑ 320��ވȏ�̓���t�@�C���`���ɑΉ��G
☑ �_�r���O����DVD���v���[���[�Ȃǂł��Đ��\�B
�uWinX DVD Author�v�́A����t�@�C���Ȃǂ�DVD�`���ɕϊ��ł��閳����DVD�̏������݃\�t�g�ł��B
���̃\�t�g�͋��͂ȋ@�\�������āA�p�\�R����MP4�AAVI�AMPEG�ARMVB�AWMV�AMOV�AASF�Ȃǂ̃r�f�I�t�@�C�������DVD�ɏ�������ŁA��ʓI��DVD�v���C���[��DVD���R�[�_�[�ōĐ����邱�Ƃ��ł��܂��B�܂��AWinX DVD Author���g�������b�g�́A���悩��DVD�֏��������삪�ƂĂ��V���v���ŁA���S�҂ł��g���₷�����Ƃł��B
����ɁA���l�ȓ��͌`���ɑΉ��ŁA����t�@�C�������łȂ��AVOB�t�@�C������DVD�ւ̏������݂�ADVD�t�@�C������DVD�ɏ������ނ��Ƃ��ł��܂��B
�y�����DVD�ɏĂ����@�z
- ❶�ADVD�h���C�u���p�\�R���ɐڑ����Ă���A��̏������ݗpDVD�f�B�X�N��DVD�h���C�u�ɓ���܂��B
- ❷�ADVD�I�[�T�����O�\�t�g���_�E�����[�h���A�C���X�g�[�����āA�����グ�܂��B���C�����j���[�́uVideo DVD Author�v��I�����܂��B
- ❸�A�\�����ꂽ��ʂŁu�{�v���p�\�R���ɕۑ����Ă���DVD�ɏ������݂��������I�����Ēlj�����ƁA��ʉE���̉�ʂɁA���悪�\�t�g�ɓǂݍ��܂�܂��B���낢��ȍ��ڂ�ݒ肵����A���̉�ʂi�ރ{�^�����N���b�N���܂��B
�� �X�}�z�̓����DVD�ɏĂ������ꍇ�A�܂��X�}�z�̓�����p�\�R���Ɏ�荞�ޕK�v������܂��B�i�X�}�z�̓�����p�\�R���Ɏ�荞�ޕ��@�͂�����ց����j - ❸�ADVD�̃��j���[��ʂ̐ݒ��ʂ��\������A���̉�ʂŔw�i�摜�A�����≹�y�̒lj��Ȃǂ��ł��܂��B
- ❹�A�Ō�ɂ́ADVD�����o����ʂŁuStart�v�{�^�����N���b�N����ƁA�����DVD�Ƀ_�r���O��Ƃ��n�܂�܂��B

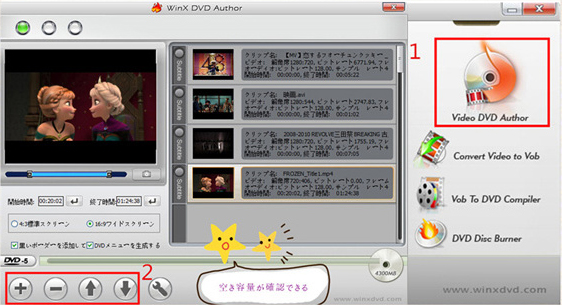
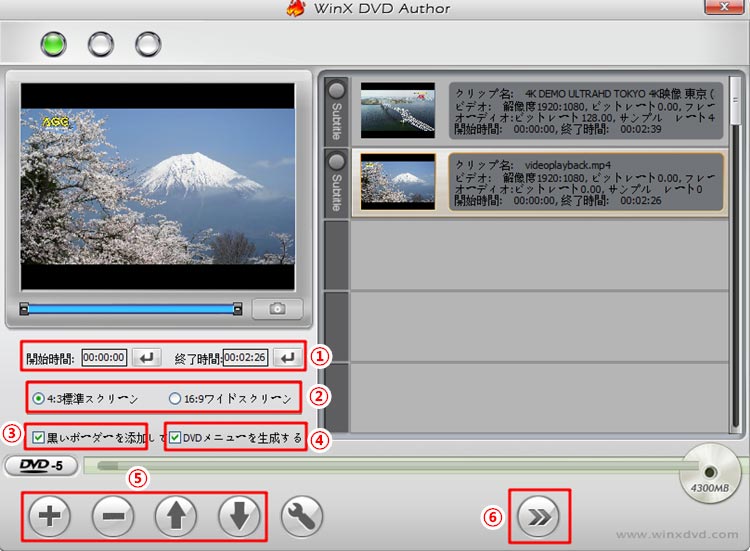
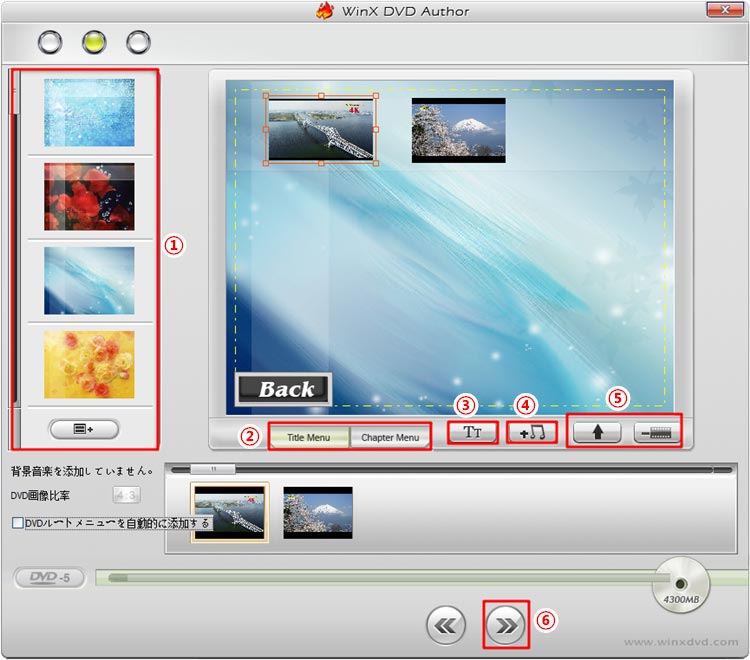

�܂Ƃ�
�ȏ�A�����DVD�ɏĂ����@�����S�҂ł��킩��悤�ɐ������Ă��܂������A�������ł����ł��傤���B
�܂��A������DVD���Đ����邽�߂ɁA�u5K Player�v�𗘗p���邱�Ƃ��I�X�X���ł��BDVD�v���C���[���w�����Ȃ��Ă��ȒP��PC��DVD�����邱�Ƃ��ł��܂��B
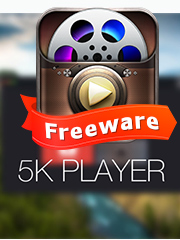
�y5K Player�z�F100�������E���S��DVD���\�t�g
📀�@���S�����Ŏg����G
📀�@�e��DVD�����i���������Windows 11�ōĐ��ł���G
📀�@ISO�t�@�C���A����≹�y�̍Đ����Ή��G
📀�@�C���^�[�t�F�[�X����������Ă��ď��S�҂ł��ȒP�ő���B



