�yWindows10�zDVD�̏������݃G���[�Ώ��@�I�����߂�DVD�������ݕ��@�I

���s�⌋���A�a������A���Ǝ��A�^����ȂǁA��ȓ����Windows10�p�\�R����DVD�ɏ������݂��悤�Ǝv�������A�������ݓr���ɉ����̃G���[�ł��܂��i�܂Ȃ��������Ƃ�����܂��H
�{���ł́AWindows10 DVD�������݃G���[�̑Ώ��@�₨�����߂�DVD�������ݕ��@���Љ�܂��BWindows10�œ����DVD�ɏ������݂��ł��Ȃ����ɂ����ɗ��Ă܂��B
�ڎ�
1. Windows10�̕W���@�\��DVD�ւ̏������ݕ��@
2. Windows10 DVD�������݃G���[���������錴���ƑΏ��@
3. �����߂�DVD�������ݕ��@�i�ŏI��i�j
1. Windows10�̕W���@�\��DVD�ւ̏������ݕ��@
Windows10�p�\�R���̕W���@�\�œ�������DVD�f�B�X�N�ɏ������ނ��Ƃ��ł��܂��B
Windows 10�ł�DVD�ւ̏������ݕ����͈ȉ��̓����܂��B
- ✔�@�u���C�u�t�@�C���V�X�e���v
- USB�t���b�V���������̂悤�ɁA�f�[�^���C�y�ɒlj�������폜������ł���`���ŁBWindows XP���Â�OS�@��ł͓ǂݍ��݂ł��܂���B
- ✔�@�u�}�X�^�[�v
- DVD�ɏ������f�[�^���A�ʂ̃p�\�R���Ȃǂ̋@��ł��ǂݎ���`���ł��B�f�[�^�̗e�ʂ��傫��������A�t�@�C���������������肷��ꍇ�ɂ������߂ł��B
�������ݕ����ɂ���Ă����͈قȂ�܂��B����Windows10�œ����DVD�ɏ������ނ����ɂ��Ă킩��₷���������܂��B
�i1�j�u���C�u�t�@�C���V�X�e���v��DVD�ւ̏������ݕ��@
❶�@���DVD���h���C�u�ɑ}��������A�������݂�������t�@�C�������E�N���b�N���A�u����v���uDVD RW �h���C�u�v��I�����܂��B
❷�@�u�f�B�X�N�̏������݁v�E�B���h�E���\�����ꂽ��A�u�f�B�X�N�̃^�C�g���v���ɂ��̃f�B�X�N�ɕt���������O����͂��A�uUSB�t���b�V���h���C�u�Ɠ����悤�Ɏg�p����v��I�����A�u���ցv���N���b�N���܂��B
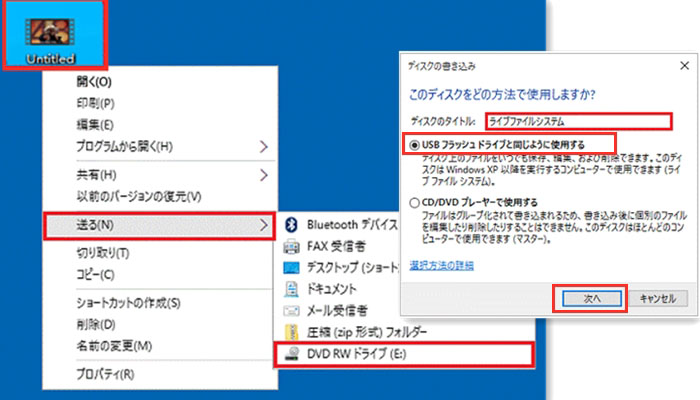
❸�@�u�t�H�[�}�b�g���v�̉�ʂ��\�����ꂽ��A�t�H�[�}�b�g�̏����������܂ł��҂����������B
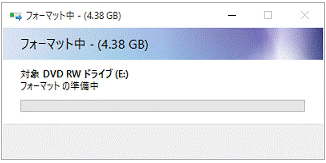
❹�@�t�H�[�}�b�g������������A�u�i�����j�̍��ڂ��R�s�[���v�E�B���h�E�������ŕ\������܂��B�\����������ADVD�ւ̏������݂͊����ł��B
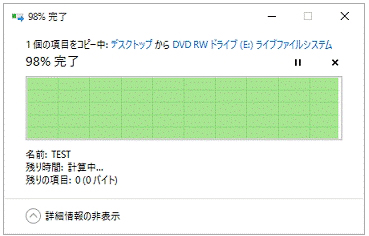
�i2�j�u�}�X�^�[�v��DVD�ւ̏������ݕ��@
❶�@���DVD���h���C�u�ɑ}��������A�������݂�������t�@�C�������E�N���b�N���A�u����v���uDVD RW �h���C�u�v��I�����܂��B
❷�@�u�f�B�X�N�̏������݁v�E�B���h�E���\�����ꂽ��A�u�f�B�X�N�̃^�C�g���v���ɂ��̃f�B�X�N�ɕt���������O����͂��A�uCD/DVD�v���C���[�Ŏg�p����v��I�����A�u���ցv���N���b�N���܂��B
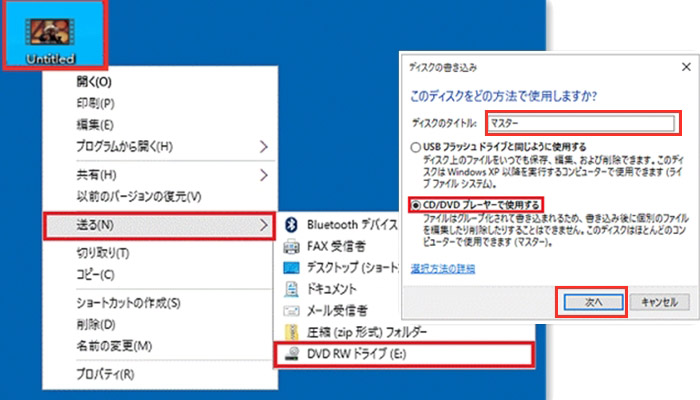
❸�@�u�f�B�X�N�ɏ������ޏ������ł����t�@�C���v�Ƃ������ڂɁA�������݂�������t�@�C�����������\������Ă��邩�m�F���Ă��������B
❹�@�u�Ǘ��v�^�u���u�������݂���������v���N���b�N���܂��B
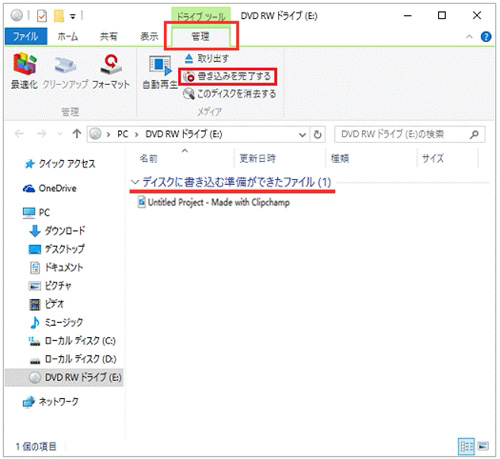
❺�@�u���̃f�B�X�N���������܂��v�ƕ\�����ꂽ��A�u���ցv�������܂��BDVD�ւ̏������݂������J�n���܂�
❻�@�u�t�@�C���̓f�B�X�N�������������܂�܂����v�ƕ\�����ꂽ��A�u�����v�������āADVD�f�B�X�N�����o����OK�ł��B
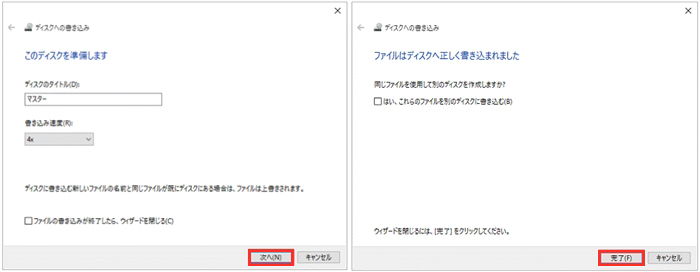
2. Windows10 DVD�������݃G���[���������錴���ƑΏ��@
Windows10�œ��ڂ����W���@�\�œ����DVD�ɏ������ޓr���A�u���݂̃f�B�X�N�ɏ������ނ��Ƃ��ł��܂���v�u���̃f�B�X�N�ւ̏��������ɖ�肪�������܂����v�Ƃ������G���[����������ꍇ�����X����܂��B
�������菇�ɂ���������DVD�ւ̏������݂��ł��Ȃ��ꍇ�A�l�������Ȍ����A���͂��̑Ώ��@�͈ȉ��̒ʂ�ł��B
����1.�@���g����DVD�f�B�X�N���ɖ�肪����
DVD�h���C�u�ɂ���đΉ��\��DVD�f�B�X�N�̎�ނ��قȂ�܂��BDVD�h���C�u�̐������f�B�A�ł͂Ȃ��ƁAWindows10��DVD�ւ̏������݂��ł��Ȃ��ꍇ������܂��B�Ⴆ�ADVD-ROM�f�B�X�N�h���C�u���g�p������ADVD-RW�f�B�X�N�ւ̏������݂��ł��܂���B
DVD�f�B�X�N�̏������݂ł���ʂ��t�ɑ}�����Ă���ƁADVD�ւ̏������݂��ł��܂���B
���g����DVD�f�B�X�N�ɏ�����������A���ꂽ�肷��ꍇ�A����ɏ������݂ł��܂���B
�܂��A���x����������/�������J��Ԃ��Ă����f�B�X�N���g������ADVD�f�B�X�N�̗ŏ������݂ł��Ȃ��\��������܂��B
- 📝�Ώ��@
- �@ �܂��A���g�p��DVD�f�B�X�N��DVD�h���C�u�̐������f�B�A�ł͂Ȃ����m�F���܂��B
- �A DVD�̏������݂ł���ʂ��������}�����Ă��邩�m�F���܂��B
- �B �V�K��DVD�f�B�X�N��ύX���Ď����Ă��������B
����2.�@�p�\�R���̃h���C�u���ɖ�肪����
Windows 10��DVD�ւ̏������݂��ł��Ȃ��ꍇ�́A���g�p��DVD�h���C�u�ɖ�肪��������\��������܂��B�Ⴆ�ADVD�h���C�u�͌Â�������A�ꕔ�̃R�[�f�b�N�܂��͐ݒ肪�����ꂽ���߁A�����DVD�ւ̏������݂��ł��܂���B
- 📝�Ώ��@
- �@ Windows10�p�\�R���̃h���C�o�[����x�ăC���X�g�[�����Ă݂܂��B
- ������菇��
- Step1�A�p�\�R���́u�X�^�[�g�v�{�^�����E�N���b�N���A�u�f�o�C�X�}�l�[�W���[�v��I�����܂��B
- Step2�A�uDVD/CD-ROM �h���C�u�v�̍��ɂ���O�p���N�N���b�N����ƁA�u�iCD/DVD�h���C�u�̖��́j�v���\������܂��B
- Step3�A�u�iCD/DVD�h���C�u�̖��́j�v���E�N���b�N���A�u�f�o�C�X�̃A���C���X�g�[���v��I�т܂��B
- Step4�A�u�f�o�C�X�̃A���C���X�g�[���v���\�������̂ŁA�u�A���C���X�g�[���v�{�^�����N���b�N����悢�ł��B�A���C���X�g�[�������܂ł��҂����������B
- Step5�A�p�\�R�����ċN������ƁA�h���C�o�[�������I�ɃC���X�g�[������܂��B
- �A �p�\�R���̃h���C�u�Ɍ̏Ⴊ����ƃp�\�R�����[�J�[�̏C���X�ɏo������A����DVD�h���C�u���g�����肷�邱�ƂŖ�肪�����ł��܂��B
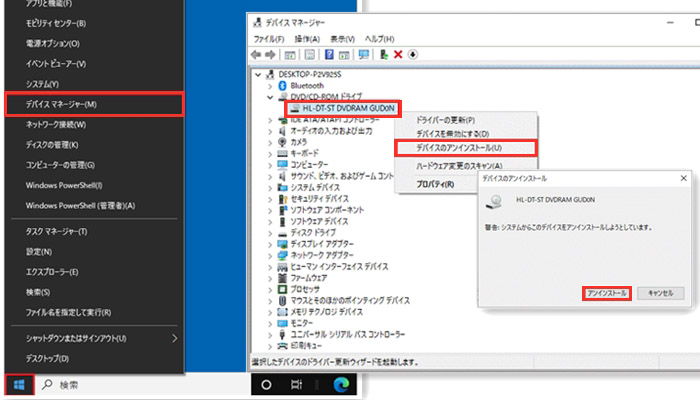
����3.�@�\�t�g���m��f�o�C�X�̊���
Windows10�œ���t�@�C����DVD�ɏ������ނƂ��A�Z�L�����e�B�\�t�g��^�X�N�X�P�W���[���A�p�P�b�g���C�g�\�t�g�Ȃǂ̏풓�\�t�g�E�F�A��ڑ����Ă�����Ӌ@��̊��̂��߂ɁA���܂��������݂ł��Ȃ��ꍇ������܂��B
- 📝�Ώ��@
- �@ �N�����Ă���\�t�g�E�F�A��A�v���P�[�V���������ׂďI�����܂��B
- �A DVD�h���C�u�ȊO�̃f�o�C�X���O���Ă��������B
����4.�@ �����������Ƃ�������t�@�C���ɉ��炩�̖�肪����
���������̓���t�@�C�����j��������A�e�ʂ��傫�������肷��ꍇ�AWindows10��DVD����ɏ������݂ł��܂���B�܂��A���������̃f�[�^�ɃR�s�[�K�[�h���������Ă���ƁADVD�ւ̏������݃G���[���������܂��B
- 📝�Ώ��@
- �@ DVD�ɏ������݂�������t�@�C�����ُ킪����ꍇ�A������x����t�@�C�����쐬���Ȃ����Ă���ADVD�ւ̏������ݍ�Ƃ�����Ă݂Ă��������B
- �A �f�[�^�̗e�ʂ��傫���ď������݂ł��Ȃ��ꍇ�A�\���uVideoProc Converter�v�Ȃǂ̓��戳�k�\�t�g�œ���t�@�C�������T�C�Y���Ă��������B
- �B �e�ʋU���Ȃǂ̃R�s�[�K�[�h���t���Ă��铮��t�@�C����V�KDVD�ɏ������݂ł��Ȃ��ꍇ�A�uWinX DVD Ripper Platinum�v�Ȃǂ�DVD�R�s�[�����\�t�g�𗘗p���āA�R�s�[�K�[�h���������ē���t�@�C�����쐬���܂��B
����5.�@�p�\�R���̈ꎞ�I�ȕs�
���Ƀp�\�R���̈ꎞ�I�ȕs���DVD�ւ̏������݂��ł��Ȃ��\��������܂��B
- 📝�Ώ��@
- �@ �p�\�R�����ċN�����Ă݂܂��B
3. �����߂�DVD�������ݕ��@�i�ŏI��i�j
Windows10�p�\�R���̕W���@�\�œ���t�@�C����DVD�ɏ������ނƂ��A����ɏ������݂ł��Ȃ����Ƃ��������Ă��܂��B��q�̑Ώ��@��DVD�������݃G���[���w�lj����ł��܂����A�ǂ����Ă����߂ȏꍇ������܂��B
�����������AWindows10��DVD�ւ̏������݃G���[���������������̕��@�́A����DVD�������ݕ��@���g���Ă݂܂��B
����ł́AWinX DVD Author�Ƃ���DVD�������݃t���[�\�t�g���g�p���āAWindows10��DVD���������ޕ��@�����Љ�܂��B
| DVD�������݃t���[�\�t�g | ���� | |
|---|---|---|
|
|
��MP4�AAVI�AWMV�AH264�AMPEG�ARMVB�ARM�AMOV�AASF �Ȃǂ̓���t�@�C������DVD�ɏ������߂�G �������̓�����ꊇ�lj�������A����t�@�C����VOB�`���ɕϊ������肷�邱�Ƃ��ł���G ��DVD���j���[�ƃ`���v�^�[�̍쐬�ASrt�����lj��Ȃǂ��ł���G ��Windows10�p�\�R���œ���DVD�ւ̏������݂������łł���G �����N���b�N�����̊ȒP�����DVD�ւ̏������݂��ł���G | |
| �Ή�OS | Windows 10/8.1/8/7/XP/Vista | |
| ���{�� | �Z | |
| ���i | ���� | |
| �������݉\��DVD�f�B�X�N | �FDVD+/-R, DVD+/-RW, DVD DL+R, DVD DL+/-RW�@ | |
WinX DVD Author���g���āA�����DVD�ɏ������ޕ��@�͈ȉ��̂悤�ł��B
❶�@�uWinX DVD Author�v���N��������A���C����ʂ́uVideo DVD Author�v��I�����܂��B
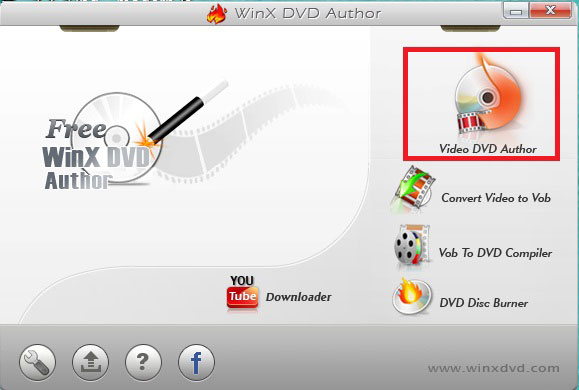
❷�@�u�{�v�{�^�����N���b�N���邱�ƂŁADVD�֏������݂�������t�@�C����lj����܂��B�lj���������A�u >> �v �{�^�����N���b�N���Ď��̃X�e�b�v�i�݂܂��B

❸�@DVD�̃X�N���[���T�C�Y��j���[�A�p�����ԂȂǂ�ݒ肵�Ă���u >> �v �{�^�����N���b�N���Ď��̃X�e�b�v�i�݂܂��B
- �q���g�F�uDVD���j���[������v��L���ɂ�����ADVD���j���[�̐ݒ��ʂ��o�܂��B�w�i�摜�����j���[�ݒ肪�s���܂��B

❹�@DVD�����o����ʂ��\�������̂ŁA�uStart�v�������Ă��������B���̌�ADVD�ւ̏������݂������܂ł��҂����������B
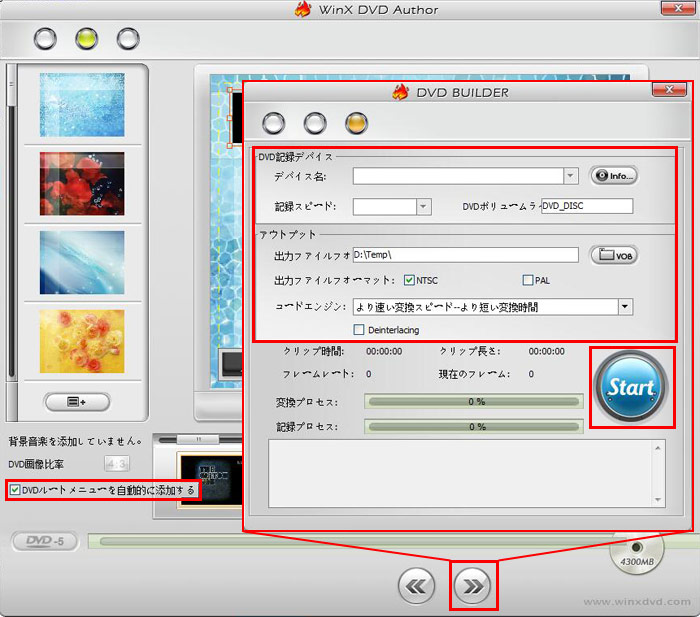
Windows10��DVD�ւ̏������݃G���[�Ώ��@�͈ȏ�ł��B�G���[���o�Ă��A���������đΏ����܂��傤�B

Windows10�Ή�DVD�������݃t���[�\�t�g�\WinX DVD Author
*���{��F�Z
* OS�FWindows 10/8.1/8/7/Vista�i64 bit & 32bit���Ή� )
* ���͌`���FMP4, FLV, MPEG, MOV, RM, RMVB, AVI, WMV�Ȃ�
* �o�͌`���FDVD �f�B�X�N�Avideo_ts�t�H���_�AVOB �t�@�C��




