���s�Ȃ��IDVD��Windows 10�p�\�R���Ɏ�荞��ŕۑ�������@

���@��������DVD�������ς����܂��āADVD��Windows 10�p�\�R���ɕۑ�������
���@Windows 10�W���@�\�ł�DVD���Đ����邱�Ƃ��ł��Ȃ�
���@Windows 10�Ή��̃��f�B�A�v���C���[��DVD���Đ����邽�тɁADVD�f�B�X�N��}������K�v�������āA�ʓ|������
��L�̂悤�ȔY�݂�����Ă��āADVD��Windows 10�p�\�R���Ɏ�荞�݂����ł��傤�B
�����ŁA�����DVD��Windows 10�p�\�R���ւ̎�荞�ݕ����Љ�܂��B
���S�҂̂��߂ɁADVD�̎�ނ��Љ�āA�K���ȃ\�t�g�y�ѕۑ��p�o�͌`�����������߂��܂��B
�ڎ�
DVD��ނɂ���
�r�f�IDVD��Windows 10�p�\�R���Ɏ�荞��ŕۑ����鎞�̏o�͌`��
DVD��Windows 10�p�\�R���Ɏ�荞�ޕ��@
- �@�@�G�N�X�v���[���[��Windows 10�p�\�R���ւ�DVD��荞�ݕ�
- �A�@HandBrake��Windows 10�p�\�R���ւ�DVD��荞�ݕ�
- �B�@DVD Shrink��Windows 10�p�\�R���ւ�DVD��荞�ݕ�
- �C�@WinX DVD Ripper Platinum��Windows 10�p�\�R���ւ�DVD��荞�ݕ�
- �D�@CPRM Decrypter��Windows 10�p�\�R���ւ�DVD��荞�ݕ�
Windows 10�p�\�R���ւ�DVD��荞�ݕ��̂܂Ƃ�
DVD��ނɂ���
DVD�̎�ނ͂���������܂��BWindows 10�p�\�R���ւ̎�荞�ݕ������ꂼ��قȂ��Ă��܂��B�����ł́A�p�\�R�����S�҂̂��߂ɁA����DVD�ƃ����^���E�s�̂�DVD�ɕ����āADVD�̎�ނ��Љ�܂��B
�I�[�T�����O���ꂽ�l��DVD��s�̂̒��쌠�̂Ȃ�DVD�ɂ�DVD�R�s�[�K�[�h�����Ă��Ȃ����߁A�\�t�g�Ń��b�s���O�ł���ȊO�A���ڂɃG�N�X�v���[���[�ɂŃR�s�y�ɂ���Ă��ł��܂��B�\�t�g�ł̂����̓R�s�y�Ɣ�ׁA�������̗��_������܂��B
����DVD
����DVD�Ȃ�A��ʓI�ɂ́A�R��ނ���܂��B
�T.�@�f�[�^DVD
�f�[�^DVD�ifor DATA�j�́A��Ƀf�[�^�Ȃǂ��L�^���邽�߂�DVD�ł��B�p�\�R����ImgBurn�Ȃǂ̃��C�e�B���O�\�t�g�ɂ���Ďʐ^��word�t�@�C���A����A���y�Ȃǂڂɂ��̂܂܁i�ϊ������ɁjDVD�ɏ��������̂͑S���f�[�^DVD�ł��B
- 📰�@�f�[�^DVD��荞�݃c�[����������
- ���@Windows 10�W�����ڂ̃G�N�X�v���[���[�@��
�U.�@DVD-video������DVD
�p�\�R���ŃI�[�T�����O�\�t�g�ɂ���č쐬����DVD�͑S��DVD-video������DVD�ł��B
🍁�@�L����DVD�I�[�T�����O�t���[�\�t�g�FWinX DVD Author�ADVD Flick, DVDStyler, DVD���[�J�[
- 📰�@Windows 10�Ή��r�f�IDVD��荞�݃\�t�g��������
- ���@HandBrake�iDVD�R�s�[�K�[�h���Ή��j�@��
- ���@DVD Shrink�i�Â�DVD�R�s�[�K�[�h�ɑΉ��j�@��
- ���@WinX DVD Ripper Platinum�i�ŐV��DVD�R�s�[�K�[�h�ɂ��Ή��j�@��
�V.�@DVD-VR������DVD
DVD���R�[�_�[�ɂ���Ēn�f�W�̃e���r�ԑg��h���}��^�悵�āA�_�r���O����DVD�͑S��DVD-VR������DVD�ł��B
�_�r���O�����n�f�W��DVD�ɂ��R�s�[�K�[�h���{����Ă��܂��B
🍁�@�n�f�WDVD�̃R�s�[�K�[�h�̎�ށFCPRM�A�R�s�[�����X�A�_�r���O10�Ȃ�
- 📰�@Windows 10�Ή�VR���[�hDVD��荞�݃\�t�g��������
- ���@CPRM Decrypter�@��
�����^��DVD���s�̂�DVD
�����^��DVD�Ǝs�̂�DVD�͈�ʓI�ɂ͉f��A�h���}�Ȃǂ̉f����ۑ����Ă��܂��B�S��DVD video������DVD�ł��B�܂��A�Q�I�ATSUTAYA�A�ۂ���烌���^������DVD�y�сA�y�V�AAmazon�ADMM�Ȃǂ���w�������f��DVD�A�h���}DVD�A���C�u�R���T�[�gDVD�Ȃǂ̓���DVD�Ȃ�A�قƂ�ǑS�Ă�DVD�ɂ̓R�s�[�K�[�h���{����Ă��܂��B
🍁�@�s�̂�DVD�������^��DVD�̃R�s�[�K�[�h�̎�ށFCPPM, CSS, 48DVD, DVD Magic, Rip Guard, ALPHA-DVD, ARccOS, �e�ʋU��, ���[�W�����R�[�h�iRC�j, APS�}�N���r�W����, RCE, �J���[�X�g���C�v, UOPs, �f�B�Y�j�[DRM, JumpingBoy�ȂǑ��푽�l����܂��B�ڂ����͉��̕��������Q�Ƃ��������B
- 📰�@Windows 10�Ή��r�f�IDVD��荞�݃\�t�g��������
- ���@HandBrake�iDVD�R�s�[�K�[�h���Ή��j�@��
- ���@DVD Shrink�i�Â�DVD�R�s�[�K�[�h�ɑΉ��j�@��
- ���@WinX DVD Ripper Platinum�i�ŐV��DVD�R�s�[�K�[�h�ɂ��Ή��j�@��
�r�f�IDVD��Windows 10�p�\�R���Ɏ�荞��ŕۑ����鎞�̏o�͌`��
Windows 10�p�\�R����DVD����荞�ގ��́A�ǂ�Ȍ`���ŕۑ����ׂ��ł��傤�B�f�[�^DVD��DVD-VR�K�i��DVD�̏o�͌`���̓J�X�^�}�C�Y�ł��Ȃ����ADVD-video�K�i��DVD��WinX DVD Ripper Platinum�Ȃǂ̂悤�Ȑ��I��DVD���b�s���O�Ŏ�荞�ގ��A�ϊ���Ƃ������ɍs�����Ƃ��ł��܂��B�Ȃ̂ŁA�o�͌`����I�����邱�Ƃ��ł��܂��B�ǂ̂悤�ɐݒ肷�邩�킩��Ȃ��l�̂��߂ɁA�������߂̏o�̓t�H�[�}�b�g�̓������Љ�܂��B�K�v�ɂ���āA�K�X�ȃt�H�[�}�b�g��I�����܂��傤�B
ISO�C���[�W
ISO�C���[�W�t�@�C����DVD�̏������̂܂܃R�s�[�������̂ł��BDVD����ISO�C���[�W��Windows 10�p�\�R���Ɏ�荞��A�Ă�ImgBurn��WinX DVD Copy Pro�AWindows 10�W���@�\�ł́A�ȒP�ɏ������ނ��Ƃ��ł��܂��B
�������AWindows 10�̕W�����ڃ\�t�g�ł�ISO�t�@�C�����Đ����邱�Ƃ��ł��܂���BVLC��5KPlayer�Ȃǂ̃��f�B�A�v���C���[���C���X�g�[������K�v������܂��B
video_ts�t�H���_
video_ts�t�H���_��ISO�C���[�W�ɕۑ����Ă�����̂ł��B�����A�^�C�g�����j���[�A�`���v�^�[���j���[���S���I���ł��܂��Bvob�t�@�C�������N���b�N�����Windows 10�ōĐ����邱�Ƃ��ł��܂��B�܂��AImgBurn�ɂ���āAvideo_ts��DVD�ɏ������ނ��Ƃ��ł��܂��B
MP4
MP4�͍���Ԕėp���̍����`���ł��B�قƂ�ǂ̃f�o�C�X��f�B�A�v���C���[�ōĐ��ł��܂��B
MOV
MOV�̓A�b�v���ЂŊJ�����ꂽ�AMac�̕W������`���Ȃ̂ŁAMacbook, iPhone, iPad�Ȃǂ̃A�b�v�����i�ƌ݊����������ł��BWindows10�ł́A�f�t�H���g�ł�MOV�`���̓���t�@�C�����J�����Ƃ��ł��܂���B
mpg
mpg�`���̃R�[�f�b�N��DVD�ɗ��p���Ă���R�[�f�b�N�Ɠ����ł��B�G���R�[�h���Ȃ��̂ŁA�掿�̗͂��܂���B����䂦�ADVD����Windows 10�p�\�R���Ɏ�荞��mpg�t�@�C���̃T�C�Y�����Ƒ傫���ł��B
DVD��Windows 10�p�\�R���Ɏ�荞�ޕ��@
��L��DVD��ޏЉ���ł́A���ꂼ���DVD��ނɗ��p�ł���DVD��荞�݃c�[�����������߂��܂����B ���ꂩ��́A�e��̃c�[�����g���āAWindows 10�p�\�R����DVD����荞�ޕ��@���Љ�܂��B
�G�N�X�v���[���[��Windows 10�p�\�R���ւ�DVD��荞�ݕ�
- 📰�@Windows 10�G�N�X�v���[���[�̊T�v
- �y���i�z�F����
- �y�Ή�OS�z�FWindows 10�܂�
- �y�Ή�����DVD����z�FDVD-VIDEO�K�i��DVD�A�f�[�^DVD
- �y�o�͌`���z�FDVD-VIDEO�K�i��DVD��video_ts�t�H���_�G�@�f�[�^DVD���\�[�XDVD�Ɠ���
- �yDVD�R�s�[�K�[�h�z�F���Ή�
�T�[�h�p�[�e�B�[���̃\�t�g���C���X�g�[��������K�v���Ȃ��̂ŁA���N���b�N�Ńf�[�^DVD��Windows 10�p�\�R���Ɏ�荞�ނ��Ƃ��ł��܂��B�f�[�^DVD��Windows 10 PC�ɃR�s�[�������A���쌠�̂Ȃ��r�f�IDVD��Windows 10�p�\�R���Ƀo�b�N�A�b�v�������Ȃ�A���̕��@�������p���������B
- 👇�@Windows 10 PC��DVD����荞�ޕ��@
- ❶ Windows 10�̃G�N�X�v���[���[�ŁADVD�h���C�u���J���ADVD�ɕۑ����Ă���DVD�t�H���_���R�s�[���܂��B
- ❷ �G�N�X�v���[���[�ŁA�f�[�^��Windows 10�p�\�R���ɕۑ��������t�H���_���J���āA�L�[�{�[�h�ŁuCtrl�v�{�uV�v���ɉ�������ADVD�ɂ���f�[�^��Windows 10�p�\�R���Ɏ�荞�ލ�Ƃ��n�܂�܂��B
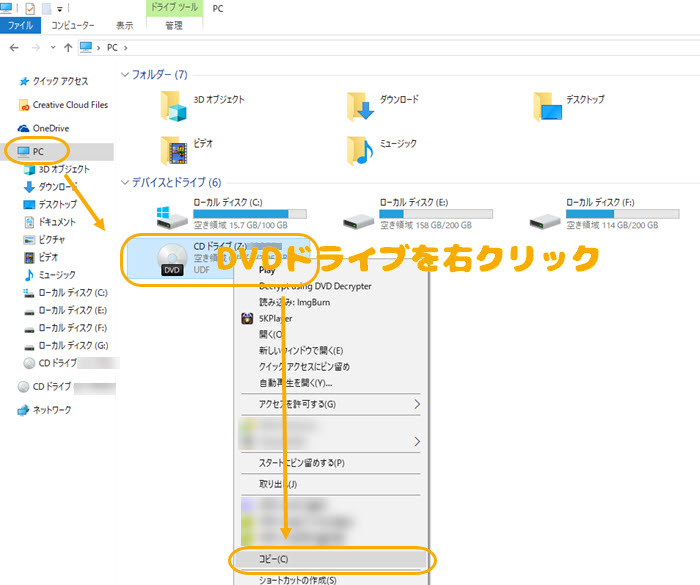
HandBrake��Windows 10�p�\�R���ւ�DVD��荞�ݕ�
- 📰�@HandBrake�̊T�v
- �y���i�z�F����
- �y�Ή�OS�z�FWindows 10�܂ŁG�@Mac�ł���
- �y�Ή�����DVD����z�FDVD-VIDEO�K�i��DVD
- �y�o�͌`���z�Fmp4, webm, mkv
- �yDVD�R�s�[�K�[�h�z�F���Ή�
HandBrake�͊C�O����������ϊ��\�t�g�ł��B�R�s�[�K�[�h�̂Ȃ��r�f�IDVD�̓ǂݍ��݂��T�|�[�g���܂��B����ł́AHandBrake���g���āAWindows 10�p�\�R���Ƀr�f�IDVD����荞�ނ��Љ�܂��B
- ❶ DVD��DVD�h���C�u�ɑ}�����āAHandBrake�𗧂��グ�āA�f�B�X�N�̃A�C�R�����N���b�N������AHandBrake��DVD�R���e���c��ǂݍ��݂܂��B
- ❷ DVD���ǂݍ��܂ꂽ��A�o�͌`���i�R���e�i�j�A�^�C�g����p�x�i�A���O���j�A�`���v�^�[�A�ۑ���Ȃǂ�ݒ肵�܂��B
- ❸ �㕔�̃��j���[�o�[�ɂ���u�G���R�[�h�J�n�v�{�^�����N���b�N������ADVD��Windows 10�p�\�R���Ɏ�荞�ލ�Ƃ��X�^�[�g�I
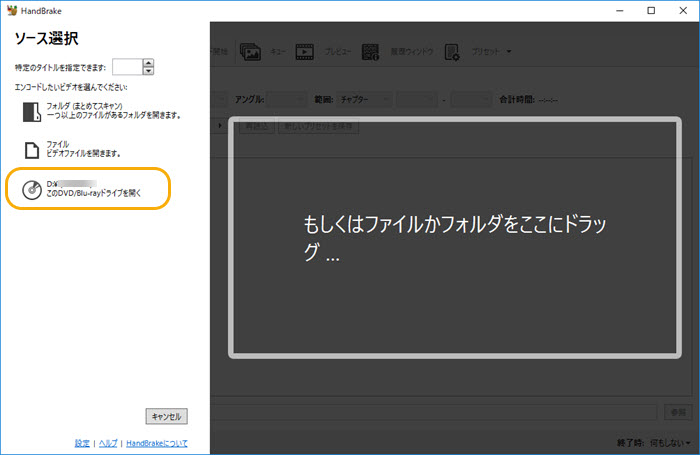
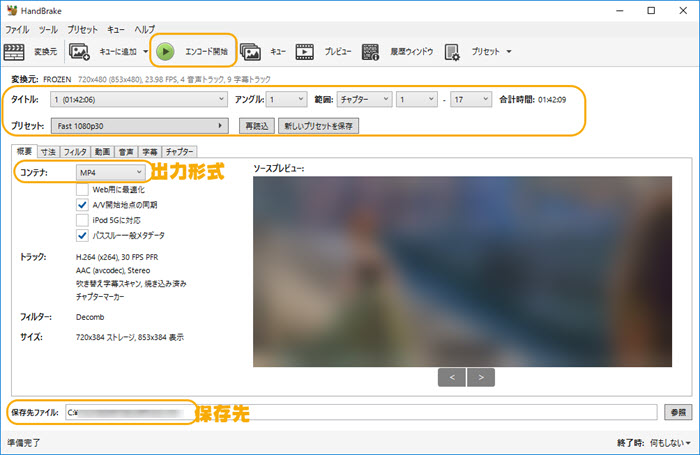
DVD Shrink��Windows 10�p�\�R���ւ�DVD��荞�ݕ�
- 📰�@DVD Shrink�̊T�v
- �y���i�z�F����
- �y�Ή�OS�z�FWindows 10�܂ŁiWindows 10�p�\�R���œ���ł��Ȃ����Ƃ���j
- �y�Ή�����DVD����z�FDVD-VIDEO�K�i��DVD
- �y�o�͌`���z�Fvideo_ts�t�H���_, ISO�C���[�W
- �yDVD�R�s�[�K�[�h�z�F�Ή��i�e�ʋU���A99�^�C�g���Ȃǂ̍ŐVDVD�R�s�[�K�[�h�ɖ��Ή��j
DVD Shrink�͒�Ԃ�DVD�R�s�[�t���[�\�t�g�ł��B2005�N�J����~�ɂȂ��Ă��܂����A���S�ɖ����ŁA�ꕔ�̃R�s�[�K�[�h���������邱�Ƃ��ł��āA�ŐV��Windows 10�p�\�R���ł�����ł���̂ŁA�������p�҂����Ȃ��Ȃ��ł��B���ꂩ���DVD Shrink�𗘗p���āA�r�f�I������DVD��Windows 10�p�\�R���Ɏ�荞�ޕ��@���Љ�܂��B
- ❶ DVD��DVD�h���C�u�ɑ}�����āADVD Shrink���N�����āA�u�f�B�X�N���J���v�ɂ���āAWindows 10�p�\�R���Ɏ�荞�݂���DVD��DVD Shrink�ɒlj����܂��B
- ❷ DVD���ǂݍ��܂ꂽ��A�R�s�[�������^�C�g���A�����g���b�N�A������I�����āA���k�ݒ�������ōs���܂��B
- ❸ �㕔�́u�o�b�N�A�b�v�v���N���b�N������A�u�o�̓f�o�C�X�̑I���v�ŏo�͌`����F�Ȃ������܂��B�u�Q�Ɓc�v�ɂ���ďo�̓t�@�C���ۑ����I��������A�uOK�v���N���b�N���Ă��������B
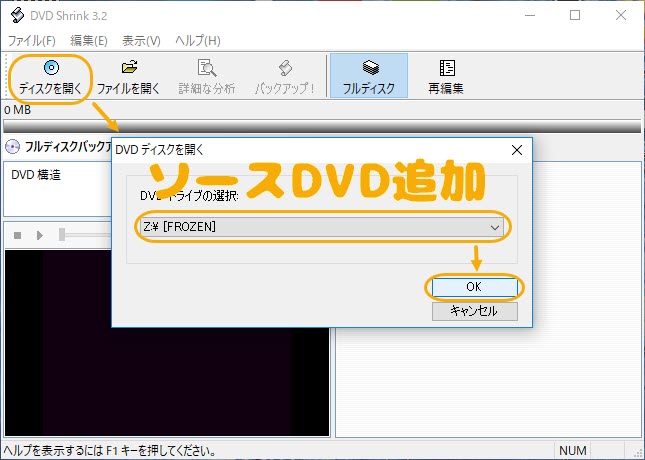
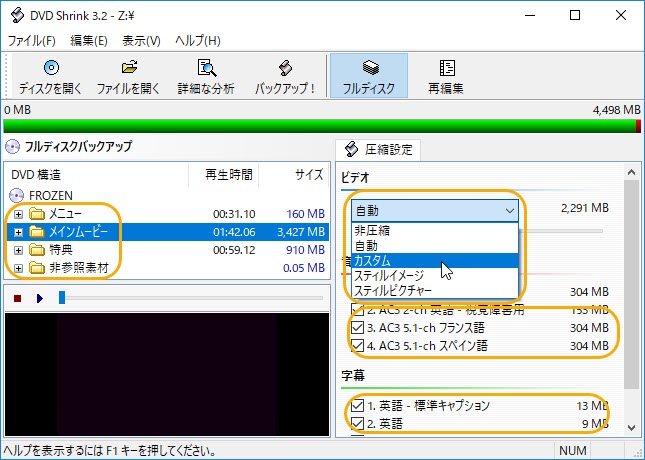
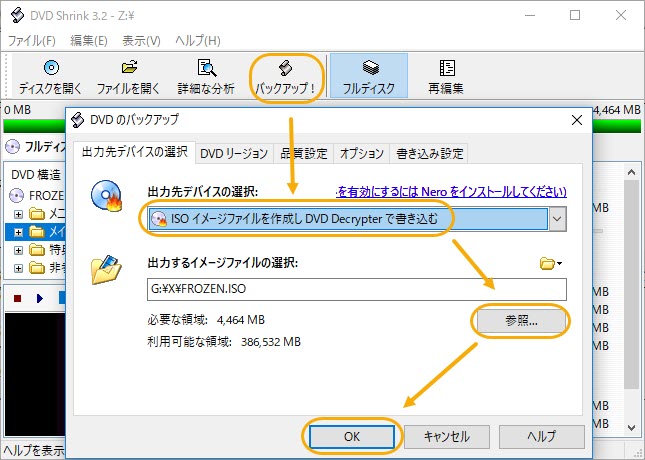
WinX DVD Ripper Platinum��Windows 10�p�\�R���ւ�DVD��荞�ݕ�
- 📰�@WinX DVD Ripper Platinum�̊T�v
- �y�����Ő����z�FDVD�̖`����5���Ԃ�����Windows 10�Ɏ�荞��
- �y�Ή�OS�z�FWindows 10�܂ŁG�@Mac�ł���
- �y�Ή�����DVD����z�FDVD-VIDEO�K�i��DVD
- �y�o�͌`���z�Favi, mp4, mov, mpeg, wmv, mts, flv, m4v, ISO�C���[�W, video_ts�t�H���_, mp3, aac�Ȃ�320+
- �yDVD�R�s�[�K�[�h�z�F�Ή��i�e�ʋU���A99�^�C�g���Ȃǂ̍ŐVDVD�R�s�[�K�[�h�ɂ��Ή��j
WinX DVD Ripper Platinum�͍����{�ł悭�m���Ă���DVD���b�s���O�\�t�g�ł��B�V�F�A�E�F�A�����A�A�J�E���g�o�^�s�v�ŁA������DVD�̖`����5���Ԃ̃R���e���c��Windows 10�p�\�R���Ɏ�荞�ނ��Ƃ��ł��܂��B�~���[�W�b�N�r�f�I��ۑ����Ă���DVD�Ȃ�A�\���ł��B�܂��AWinX DVD Ripper Platinum�͋��͂�DVD�R�s�[�K�[�h�����@�\�𓋍ڂ��Ă��āAcss�Ȃǂ̌Â�DVD�R�s�[�K�[�h����A�e�ʋU���Ȃǂ̍ŐVDVD�R�s�[�K�[�h�ɂ��Ή����܂��B�����^��DVD�A�s�̂�DVD����y��Windows 10�p�\�R���ɃR�s�[���邱�Ƃ��ł��܂��B�ܘ_�ADVD���[�J�[�Ȃǂ̃I�[�T�����O�\�t�g�ō쐬����DVD-VIDEO�K�i��DVD���T�|�[�g���܂��B����ł́AWinX DVD Ripper Platinum���g���āAWindows 10��DVD���p�\�R���Ɏ�荞�ޕ��@���Љ�܂��B
- ❶ DVD��DVD�h���C�u�ɑ}�����āAWinX DVD Ripper Platinum���N�����āA�uDVD�f�B�X�N�v�ɂ���āADVD���\�t�g�ɒlj����܂��B
P.S. ���ʂ�DVD�Ȃ�A�f�t�H���g�ݒ�ł����ł��B�A�_���gDVD�Ȃ�A�u����ISO�v�Ƀ`�F�b�N�����Ă��������B - ❷ �o�̓v���t�@�C����I�����܂��B�������߂̏o�̓v���t�@�C������
- ❸ �Đ��������^�C�g����I��������A�\�t�g�̉����ɂ���u�Q�Ɓv�{�^���ɂ���āA����t�@�C���̕ۑ����I�����܂��B�Ō�ɂ́uRUN�v�{�^�����N���b�N������AWindows 10�ւ�DVD��荞�ݍ�Ƃ��n�܂�܂��B
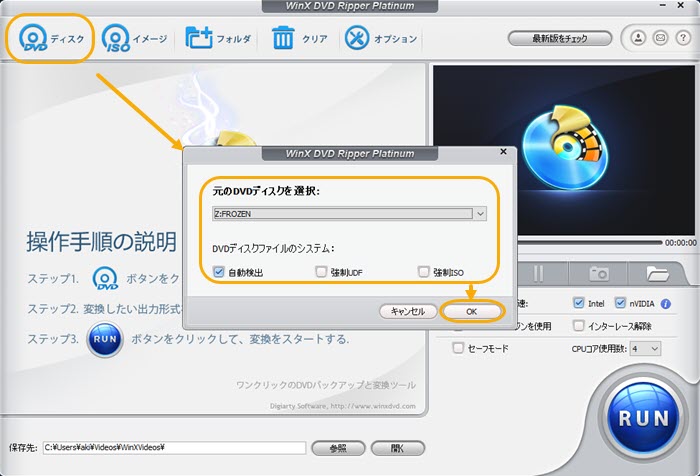
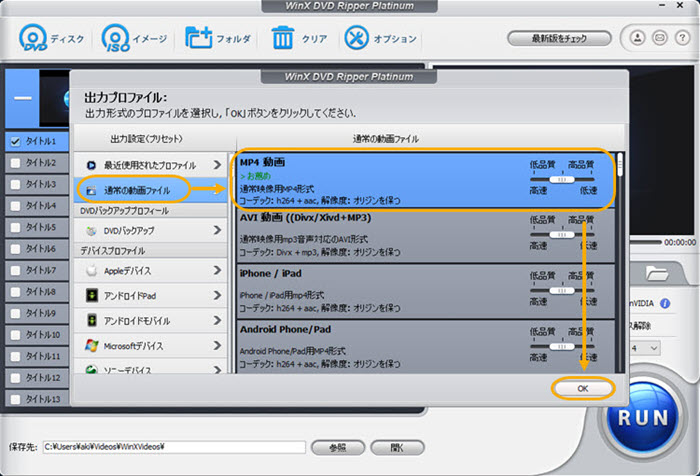
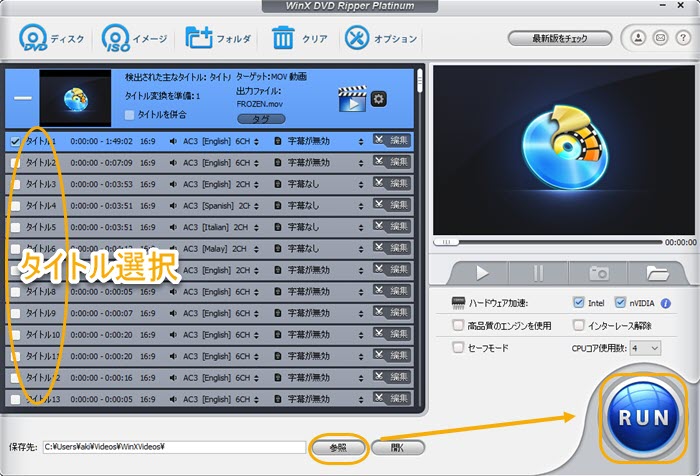
CPRM Decrypter��Windows 10�p�\�R���ւ�DVD��荞�ݕ�
- 📰�@CPRM Decrypter�̊T�v
- �y���i�z�F����
- �y�Ή�OS�z�FWindows XP �ȍ~
- �y�Ή�����DVD����z�FDVD-VR��DVD
- �y�o�͌`���z�FVRO
- �yDVD�R�s�[�K�[�h�z�FCPRM
DVD���R�[�_�[�Ř^�悵�ă_�r���O����DVD�Ȃ�Avr�����ŕۑ����Ă��܂��BDVD Shrink��DVD Decrypter�Ȃǂ�DVD���b�s���O�\�t�g��vr������DVD�ɑΉ��ł��܂���B�������ADVD���R�[�_�[�ɂ���Ēn�f�W�ԑg��h���}��^�悵�ă_�r���O����DVD�ɂ�CPRM�R�s�[�v���e�N�g���{����Ă��܂��Bvr�����̒n�f�WDVD���p�\�R���ɃR�s�[����ɂ́ACPRM Decrypter�Ƃ���CPRM�Ή���DVD���b�s���O�\�t�g���K�v�ł��B
- 👇�@Windows 10�p�\�R����DVD����荞�ޕ��@
- ❶�@�u�h���C�u��ݒ�v�̉��ɂ���u���v�A�C�R���ɂ���āAWindows 10�p�\�R���Ɏ�荞�݂���DVD��CPRM Decrypter�ɒlj����܂��B
- ❷�@�u�o�͐�t�H���_��ݒ�v�̉��ɂ���t�H���_�̂悤�ȃA�C�R���ɂ���āA�o�̓t�@�C���̕ۑ����ݒ肵�܂��B
- ❸�@�����̃f�B�X�N��HDD�̂Ƃ���ɂ���J�n�{�^�����N���b�N������A�n�f�W�ԑgDVD��Windows 10�p�\�R���Ɏ�荞�ނ��Ƃ��ł��܂��B
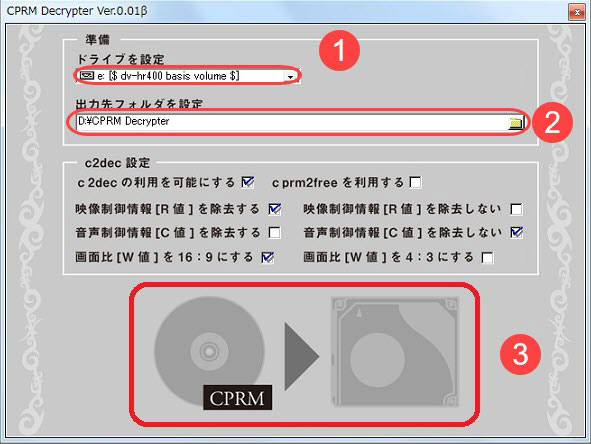
Windows 10�p�\�R���ւ�DVD��荞�ݕ��̂܂Ƃ�
��L�ł́AWindows 10�p�\�R����DVD�̎�荞�ݕ�����������Љ�܂����B�ǂ̃c�[�����g���������킩��Ȃ��l�̂��߂ɁA���̕\���쐬���܂����B���Q�Ƃ��������B
| DVD��� | ���茳 | �R�s�[�K�[�h | �Ή��ł���DVD��荞�݃c�[�� | �o�͌`�� |
|---|---|---|---|---|
| �f�[�^DVD | ����DVD�iWindows 10�W���@�\�AImgBurn�c�j | �Ȃ� | Windows 10�G�N�X�v���[���[ | �ϊ����Ȃ��̂ŁA����DVD�f�[�^�Ɠ��� |
| DVD-video�K�i��DVD | �I�[�T�����O�\�t�g�iWinX DVD Author, DVD Flick, DVDStyler, DVD���[�J�[�c�j�ŏĂ���DVD | �Ȃ� | HandBrake | mp4, webm, mkv |
| DVD Shrink | video_ts�t�H���_, ISO�C���[�W | |||
| WinX DVD Ripper Platinum | avi, mp4, mov, mpeg, wmv, mts, flv, m4v, ISO�C���[�W, video_ts�t�H���_, mp3, aac�Ȃ�320+ | |||
| �Q�I�A�y�V�A�ۂ����AAmazon�Ȃǂ��烌���^���E�w������DVD | �قƂ�ǂ��� | DVD Shrink�i�Â�DVD�����Ή��j | video_ts�t�H���_, ISO�C���[�W | |
| WinX DVD Ripper Platinum�i�ŐV��DVD�ɂ��Ή��j | avi, mp4, mov, mpeg, wmv, mts, flv, m4v, ISO�C���[�W, video_ts�t�H���_, mp3, aac�Ȃ�320+ | |||
| DVD-VR�K�i��DVD | DVD���R�[�_�[�Œn�f�W�ԑg�E�h���}��^�悵�ă_�r���O����DVD | ���� | CPRM Decrypter | vro |

�ŋ���Windows 10�Ή�DVD�R�s�[�\�t�g
Windows10�œ���ł��ACPU&GPU�̃n�[�h�E�F�A�A�N�Z�����[�V�����Z�p�������A�ƊE�ő�&����ȃR�s�[�J�[�t���s��DVD������DVD���R�s�[�ł���\�t�g�ł��B���ʂȋ@�\�������A���S�҂ł������Ɏg�����Ȃ��܂��B




