【2025年】パソコンでDVDをデータ化する2つの方法!高画質で簡単に!

映像の保存といえば、かつてはDVDでした。今でもDVDメディアを持っている人って多いでしょうか。
アニメや映画のDVDを買い集めたり、撮影した映像からDVDビデオを作ったりするのが普通です。また、雑誌やゲームの特典DVDもライブのDVDもたくさんあるのが珍しくないです。
今回の記事では、それらのDVDをデータ化する方法を解説しましょう。
(1)DVDをデータ化するって何か?
最近では、iPhone/iPadやAndroid端末で動画を見るのが当たり前となってきました。
DVDの鑑賞もそれらのポータブルデバイスで楽しむことができれば良いかなと思われます。残念ながら、ポータブルデバイスってDVDドライブに付かないので、DVDをそのまま読み込んで再生するが当然できません。
対処法として、DVDに収録された映像を抽出してISO イメージファイルやMP4、MOV、WMV、M4V等々の各種動画形式で保存するのがおすすめです。すなわち、DVDをデータ化することです。
DVDをデータ化するために、基本的に「リッピング」と「画面録画」という2つの方法が挙げられます。
(2)リッピングソフトでDVDをデータ化する方法・手順
リッピングとは、平たく言えば、音楽CDやDVDなどからデータを取り出してファイル化することです。
リッピングによって得たデータをファイル化するには、そのままの形式で取り出す方法や、再生機器や端末で使用できる形式に変換して取り出す方法などがあります。リッピングするためのソフトは「リッピングソフト」と呼ばれることが多いです。
1.必要なリッピングソフトおすすめ
現状、DVDリッピングソフトは無料なものから有料なものまでたくさんあります。
その中で、「DVD Shrink」、「HandBrake」、「DVD Decrypter」など20年以上昔から使い続けられている定番のフリーソフトもあれば、「WinX DVD Ripper Platinum」、「DVDFab」、「Leawo DVD変換」など有料なソフトもあります。
DVDはすでに過去の枯れた規格であるが、市販やレンタルDVDに施されたコピーガード技術は絶えずに進みます。コピーガードは、ユーザーが勝手にコピーできないようにするため存在しているものです。それらのコピーガードを解除しなければリッピングできないということです。
過去のフリーソフトであれば、多分20年前のコピーガードしか対応できないが、現在ではあまり使い物にならないです。
個人的には、有料なリッピングソフトを使えば手っ取り早いと思います。最新のコピーガードも解除可能だし、出力形式も豊富だし、安全性と快適性も充実するのが嬉しいところです。
ここで、WinX DVD Ripper Platinumがおすすめです。
- WinX DVD Ripper Platinum の特徴
- • 強力コピーガードを突破する高い性能(最新ディズニーDVDもコピー可能)
- • 高性能のわりには販売価格が安い!(4,280円〜)
- • 常に無料で性能アップデートされるから半永久的に使える!
- • DVDからスマホ・タブレット向け動画データに直接変換できる!
- • DVDリッピング機能だけに特化しているから、シンプルで使いやすい。
- • 購入後30日間返金保証付きで安心!
2.DVDをリッピングしてデータ化する手順
さて、WinX DVD Ripper Platinumを使ってDVDをデータ化しましょう。
step1WinX DVD Ripper Platinumを起動してから、左上の「ディスク」をクリックします。DVDがセットされていると、このようなポップアップが出るので、右下の「OK」をクリックしてください。
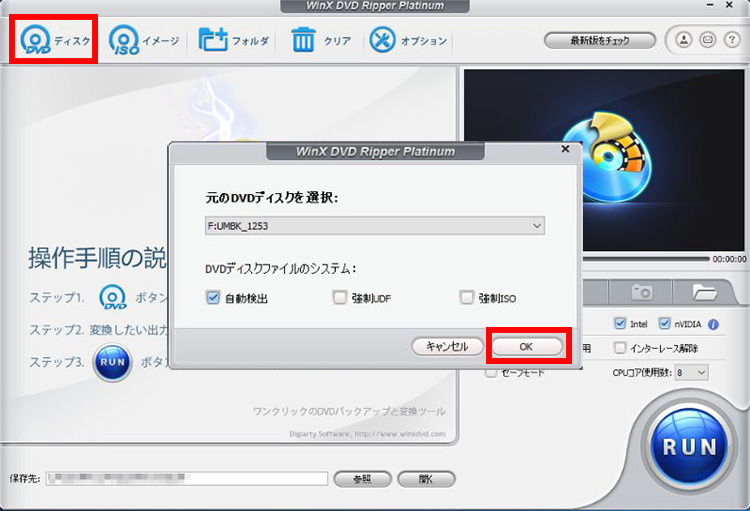
step2読み込みが終わると、下図のように出力形式が指定できます。様々なファイル形式が用意しているので、「再生したい端末が対応しているファイル形式が無い」といった事態は滅多に起こらないでしょう。特に指定がない場合は基本的にどの端末でも再生できるMP4を選択しておけば問題ないかと思います。選択したらここも右下の「OK」をクリック。
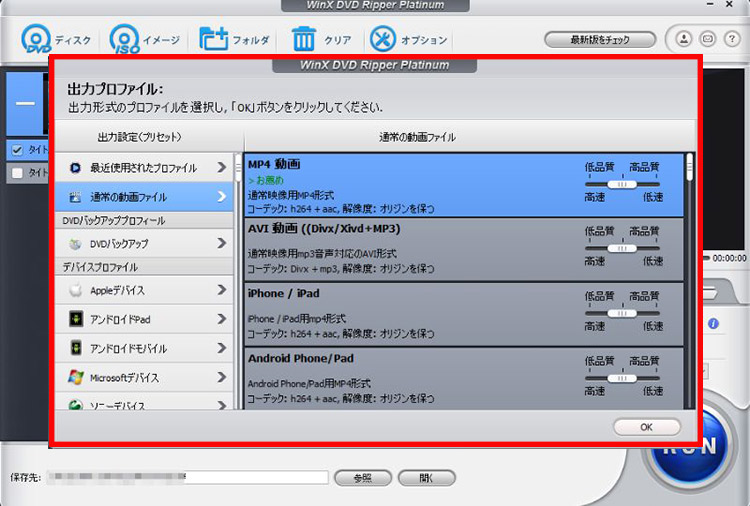
step3その他、解像度や画質などの設定や細かい操作設定は基本デフォルトで良いと思います。あとは右下の「RUN」を押してリッピングが開始されます。少し待てば動画のデータ抽出が完了となります。
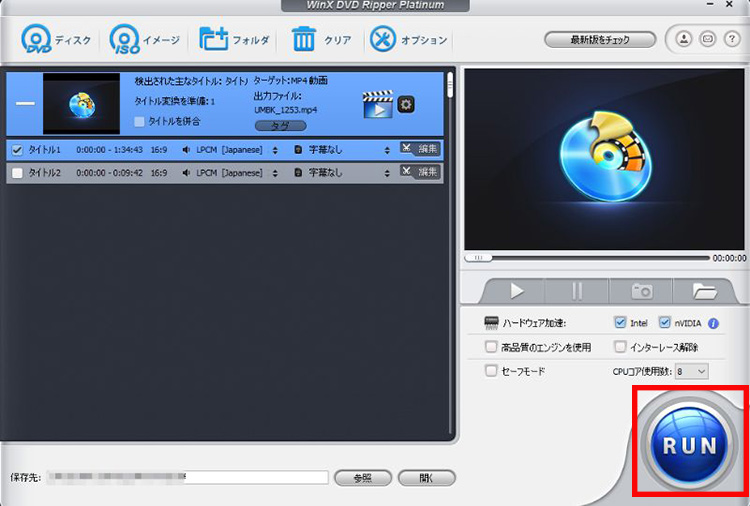
- ヒント:何のコピーガードがかからない自作のDVDディスクなら、単なるデータコピーなのでドラッグでもコピペでも取り込めます。
(3)画面録画ソフトでDVDをデータ化する方法・手順
DVD映像をテレビに映してそれをスマホで撮影するのも手段の一つだが、苦労で画質と荒さも目立つのでおすすめしません。その代わりに、パソコンの上でDVD映像を再生させながら、音声と画面を一緒に綺麗に収録して動画として保存するのが一般的です。
1.必要な画面録画ソフトおすすめ
パソコンの上で使える画面録画ソフトはありすぎます。
PC にインストール不要で録画機能を利用できるWebサイトもあれば、従来のインストールが必要なパソコンソフトもあります。
もし録画が初めてなら、まずは「VideoProc Converter」を使ってみましょう。「VideoProc Converter」の魅力は、簡単に使えて、しかも高機能という点です。
- VideoProc Converterの特徴
- • ボタンひとつでパソコン画面をそのまま録画
- • マイク対応(音声の同時録音)
- • 長時間の録画もスムーズに
- • HD/4K/8K対応
- • 録画範囲(エリア)の指定
- • 録画中の字幕・矢印などの表示
- • ハードウェアエンコードに対応
使い方だが、基本的には「画面録画モード」、「ウェブカメラ録画モード」、「画面&ウェブカメラ録画モード」との3種類を必要に応じて切り替えましょう。そうすれば録画できないDVD映像はありません。
2.DVDを録画してデータ化する手順
さて、VideoProc Converterを使ってDVDを録画してデータ化する手順を説明します。
step1VideoProc Converterを立ち上げると、一番右端の「録画」アイコンをクリックします。
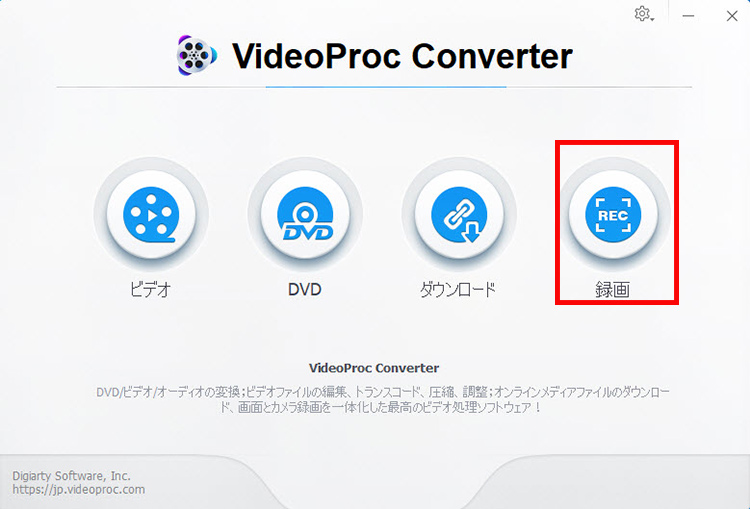
step2今回は画面録画のみ行うので、上部メニューの「画面録画」をクリックします。すると、モニターの画面がリアルタイムで反映されます。バグや破損などではないので、慌てないようにしましょう。
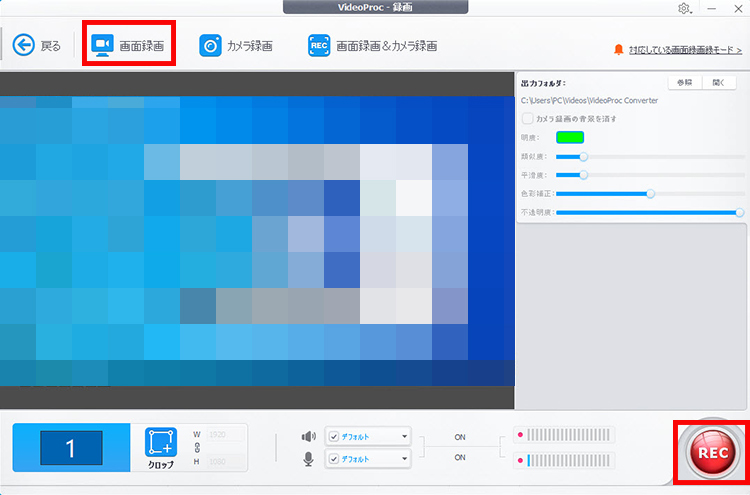
step3画面の範囲を設定したい場合は、左下にある「クロップ」をクリックしてマウスで選択します。
step4右下にある赤い「REC」をクリックしたら、5秒のカウントダウンが表示されて、0になると録画が開始となります。録画したいDVD映像をこのタイミングで再生させます。DVDの再生が終わると、「Ctrl」+「R」を押しで録画を終了します。
(4)まとめ
今回はパソコンの上でDVDをデータ化する方法2つを紹介しました。
一つは、DVDリッピングソフトを使ってDVDデータを取り出してすきな動画形式にリッピングします。もう一つは、画面録画ソフトで、DVDを再生しながら動画として収録します。
より「簡単」で「効率的」に作業を行いたいなら、リッピングのほうがおすすめです。2時間ぐらいのDVD映像は、数分〜10分前後で済みます。複数のDVDをデータ化したい方に最適です。
また、コピーガードが進む一方で、「リッピング」ってすべてのDVDを扱えるわけでもないので、そのとき、「画面録画」で問題が解決されるという感じです。
- ご注意
- リッピングにも画面録画にも関わらず、DVDディスクの暗号(コピーガード)を解除し取り込むこと(リッピング)は2012年10月1日より違法となっています。各自の責任の上でご使用ください。


