フリーソフトでCDをMP3に変換する方法の解説!MacやWindows11/10に対応!
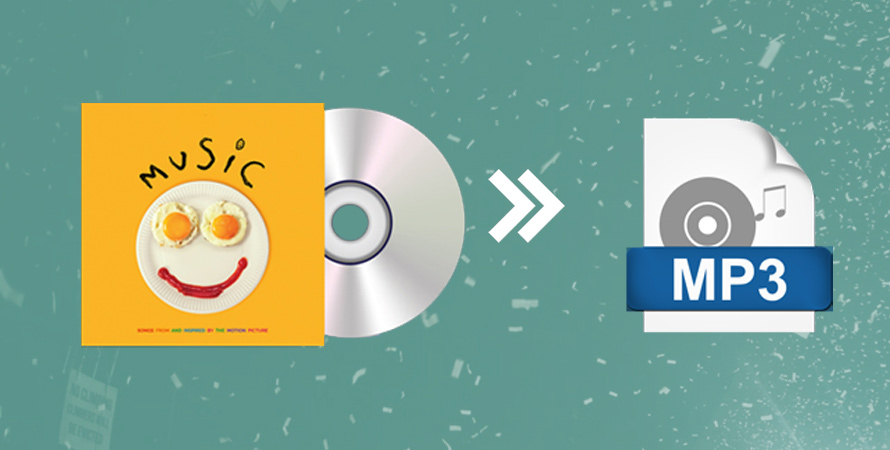
音楽好きな方であれば、きっとCDを買って聴いたことがあるでしょうか。
CDは物理メディアであり、圧縮されたデジタル音源より高音質を楽しめるのが魅力です。その反面、「物理的な傷や汚れに弱い」、「収納スペースが必要」、「携帯性に劣る」などのデメリットもあります。
今回の記事では、CD内の音源を抽出してMP3に変換する方法を解説します。
目次
(1)CDをMP3に変換する必要な条件
(2)Windows11/10でCDをMP3に変換する方法・手順
(3)MacでCDをMP3に変換する方法・手順
(4)CDをMP3に変換する時注意すべきこと
(5)まとめ

VideoProc Vlogger〜プロが使用するほど高機能なソフト
オーディオ分離・分割・カット、音量調節(無音)、逆再生、音声変更、エフェクト効果追加、ビート検出・オンセット検出、フェードイン・フェードアウト、EQ(イコライザー)などといった編集機能を持つため、自由にオーディオをカスタマイズできます。
(1)CDをMP3に変換する必要な条件
CDをMP3に変換するには、
- ➊.CDディスク
- ➋.パソコンとCD/DVDドライブ
- ➌.CDをMP3に変換できるソフト
上記が必要です。
CDをMP3に変換可能なソフトって、「CDリッピングソフト」とも呼ばれており、無料から有料まで、以下のようなものがあります。
- <無料なソフト>
- 1. iTunes
- 2. Windows Media Player
- 3. Exact Audio Copy
- 4. FormatFactory
- <有料なソフト>
- 1. Freemake Audio Converter
- 2. Switch Audio File Converter
- 3. Any Audio Converter
- 4. dBpoweramp CD Ripper
一般的に、無料なもので作業を完結できれば、お金を払って有料なものを購入する必要はないと思います。
Windows11/10パソコンの場合では、Windows OSに標準搭載されているメディアプレーヤーである「Windows Media Player」は定番です。そして、MacOSを搭載したパソコンの場合では、Appleのオフィシャルな音楽再生ソフトである「iTunes」一択です。
(2)Windows11/10でCDをMP3に変換する方法・手順
ここで、Windows Media Player(ウィンドウズメディア プレーヤー、略称WMP)を使って具体的な操作方法を説明しましょう。WMPのバージョンによってインターフェイス(画面表示・見た目)や機能が少し違うが、基本的な流れは同様なので問題ないと思います。
- <Windows Media Playerを選択する理由>
- ➊.Windowsに最初から搭載されているため、別途ソフトをダウンロードする必要がありません。
- ➋.インターフェースがシンプルで、直感的に操作できます。
- ➌.ビットレートや音質などの設定をカスタマイズすることができます。
- ➍.一度に複数のトラックを変換でき、処理速度が速いため、大量のCDを変換する際にも便利です。
step1Windows Media Playerを起動して、変換したいCDをドライブにセットします。
step2CDの読み込みが終了すると、ライブラリ画面の左側に「音楽CDのタイトル」が表示されるのでクリックします。
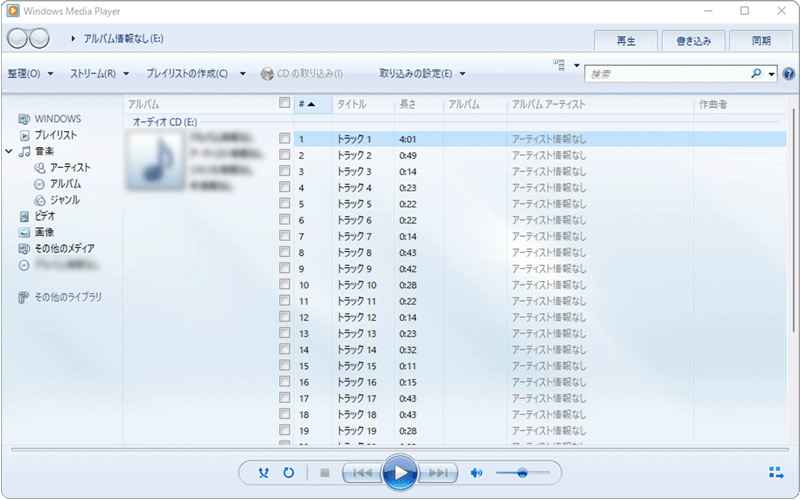
step3ご必要に応じて上のバーにある「取り込みの設定」⇒「その他のオプション」をクリックして、表示したオプション画面で「音楽の取り込み」タブを選択します。そして、音楽ファイルの保存場所、形式や音質を設定することができます。形式はMP3、音質は320kbps(最高品質)がおすすめです。音質に特にこだわりないなら「192Kbps」でもいいです。設定後、「OK」をクリックします。
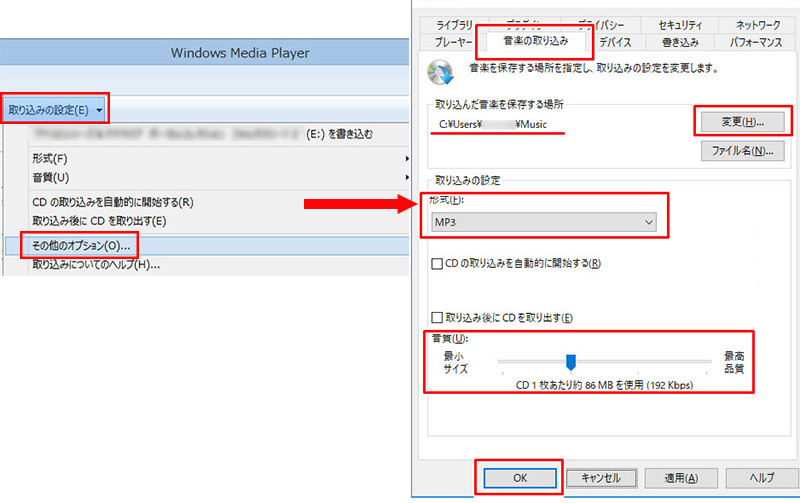
step4ライブラリの画面でパソコンに取り込む曲にチェックをして、「CDの取り込み」⇒「取り込みオプション」をクリックして、「取り込んだ音楽にコピー防止を追加しない」を選んで「OK」をクリックします。すると、取り込みの状態が表示されます。完了するまでしばらく待ちます。
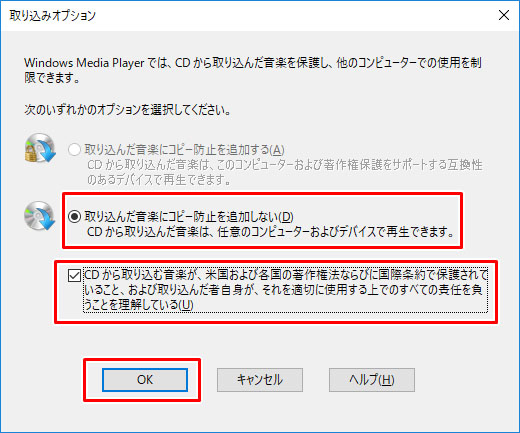
- ご注意
- Windows Media Playerが正しくインストールされていない場合や、CDの読み取りに問題がある場合、エラーが発生することがあります。
(3)MacでCDをMP3に変換する方法・手順
ここで、iTunesを使ってMacでCDをMP3に変換しましょう。
- <iTunesを選択する理由>
- ➊.アップルの標準アプリで、完全無料でMacパソコンと相性が良いです。
- ➋.高品質な音声コーデックを使用しているため、高品質なMP3ファイルを作成できます。
- ➌.ファイル形式、ビットレートや音質などはお好みで設定を変更することができます。
step1Macに接続したCD/DVDドライブに対象のCDをセットして閉じると、自動的にiTunesが起動します。起動しない場合は、アイコンをクリックしてiTunesを起動します。
step2曲を取り込むかどうかを確認するポップアップ画面が表示されて、「はい」をタップします。ドライブにセットした音楽CDが認識されていると、その音楽CDのタイトルやアーティスト名などが表示されています。
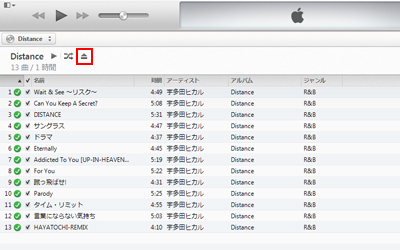
step3画面の左上メニューに「iTunes」⇒「環境設定」⇒「読み込み設定…」をクリックして、読み込み方法が「AACエンコーダー」となっています。クリックすると、「MP3エンコーダー」を選択できます。そして、「設定」⇒「カスタム…」をクリックして、MP3の音質を設定できます。デフォルトは160kbpsとなっているが、高音質に変更しておきましょう。
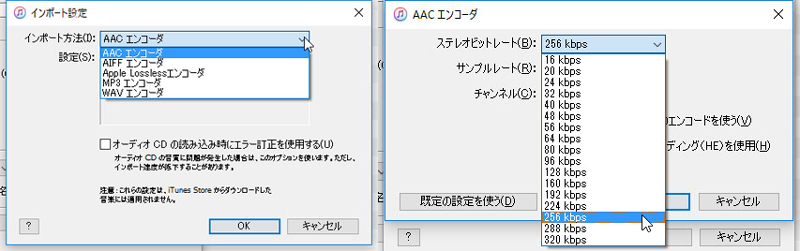
step4読み込みボタンをクリックすると1曲ずつ取り込みが始まります。取り込んだ曲はチェックが付いています。すべて読み込まれるまでしばし待ちます。だいたいアルバム1枚で5分ぐらいかと思います。
- ご注意
- iTunesは重い・遅いというデメリットがあるので、変換する曲数や、PCのスペックによっては、変換に時間がかかることがあります。
(4)CDをMP3に変換する時注意すべきこと
CDをMP3に変換することをご検討中でしたら、メリットだけでなくデメリットも考慮したうえで選ぶようにしましょう。
具体的なデメリットは大まかに以下の2つがあります。
- ➊.変換時にデータが圧縮されるため、オリジナルのCDよりも音質が劣る可能性があります。特に高音質のオーディオシステムで再生する場合には、劣化が目立ちます。
- ➋.CDをMP3に変換するには、CDをパソコンに取り込んで、変換ソフトを起動して変換作業を行う必要があります。この手間を省くために、オンライン音楽ストリーミングサービスを利用する人が増えています。
- ➌.著作権の問題から、自分が所有しているCDであっても、無断で他人に転売したり、インターネット上で共有することは禁止されています。また、CDをMP3に変換することも、著作権に反する可能です。
(5)まとめ
以上が、WindowsとMacパソコンの上で、無料でCDをMP3に変換する方法の紹介でした。
Windowsパソコンだと、標準アプリのWindows Media Playerを使う、Macパソコンだと、iTunesを使うのが楽です。
とりあえず、CDからMP3への変換をお考えの方は今回の記事を参考にしてみてくださいね。


