無料!DVDプレイヤーで再生できるように焼くソフト、焼き方!動画・ISOファイル両方

ご存知の通り、DVDプレイヤーではDVD-Videoフォーマットに準拠した形式で記録されたDVDメディアしか再生できません。DVDの映像ファイルはMPEG-2形式で、各データをDVDプレイヤーで再生できるように焼くには、DVD-Video形式のMPEG-2に変換するのが一般的です。
しかし、MPEG-2形式の動画をDVDに記録して、その動画がDVDプレイヤーでは再生できるというわけではありません。普通は専門的なオーサリングソフトを活用してDVDに書き出す必要があります。
そこで今回は、DVDプレイヤーで再生できるように焼く方法を動画・ISOファイル別に解説します。Windows・macOSで動作できて、評価の高いオーサリングソフト(DVD焼くソフト)や具体的な使い方も併せてご紹介しますので、ぜひ参考にしてください。
目次
焼いたものはDVDプレイヤーで再生できない原因を特定する
DVDプレイヤーで再生できるように焼くソフト・やり方!動画・ISOファイル両方
- ❶、動画をDVDプレイヤーで再生できるように焼く(Windows・macOS)
- ✅ Windowsの場合:WinX DVD Author
- ✅ macOSの場合:DVDStyler
- ❷、ISOファイルをDVDプレイヤーで再生できるように焼く(Windows・macOS)
- ✅ Windowsの場合:WinX DVD Copy Pro
- ✅ macOSの場合:Burn for Mac
まとめ
焼いたDVDはプレイヤーで再生できない原因を特定する
「焼いたものはDVDプレイヤーで再生できない…悲しい」と悩んでいる方はいるのではないでしょうか。再生できない状況に陥っているのには原因があるはずです。
以下では、DVDプレイヤーで再生できない時の原因を解説します。原因を特定しながら、対処していきましょう。
1、メディア側の原因
DVDプレイヤーで再生できるように焼くには、ブランクメディアを準備しておく必要があります。
ブランクメディアは各種各様で、選ぶときには注意点があります。例えば、低価格なスピンドル入りのものはお勧めしません。
また、DVDプレイヤーで再生できるディスクを作成するために、「DVDビデオ」(映像用のDVD)という規格を採用しなければなりません。それはつまり、書き込むDVDを再生できるように、DVD-R(4.7GB)を利用するのがオススメです。
- 📢 DVD-RWは単層構造で反射率がDVD-Videoディスクの2層ディスクと同等なので、2000年頃に販売されたDVDプレイヤーはDVD-RWの再生には対応していません。
その他、焼いたDVDはファイナライズ処理を踏まないと、DVDプレイヤーでは再生できません。例えば、Windows11の標準機能やWindowsムービーメーカーやWindows Media Player、FinderやディスクユーティリティはDVD書き込み機能を持ちますが、ファイナライズ処理機能を持たなくて、DVDプレイヤーで再生できるように焼くことは不可能です。
2、ソフトウェア側の原因
上述していた通り、DVDプレイヤーで再生できるように焼くには、DVDプレイヤーと相性の良いオーサリングソフト(書き込みソフト)を利用する必要があります。
しかし、オーサリングソフトを利用する前、このソフトで焼いたDVDビデオはお使いのDVDプレイヤーとの相性が良いかどうか事前に調べてみてください。
例えば、現在最も人気のあるオーサリングソフトDVD Flickで作成したDVDビデオは、東芝製、Victor製、PS2などではエラーなしで再生できますが、相性によってはPanasonic製など一部家庭用DVDプレーヤーでは再生できない場合があります。
3、デバイス側(機器)の原因
ご存知の通り、焼いたDVDとDVDプレイヤーの放送方式が違うと、DVDプレイヤーでは再生できません。
日本テレビの信号方式やDVDの信号方式はNTSCを使用しています。DVDプレイヤーで再生できるために、オーサリングソフトを使ってDVDディスクに焼く際、映像形式をNTSCに設定する必要があります。
一方、日本ではNTSC方式とPAL方式両方再生できるDVDプレイヤーが販売しています。例えば、Panasonic DVD-S700リージョンフリーDVDプレーヤー、SONYリージョンフリーDVDプレーヤーBDP-S3700、プロテックリージョンフリーDVDプレーヤーBSD-M2HD-BKなど。
DVDプレイヤーで再生できるように焼くソフト・やり方!
ここからはDVDプレイヤーで再生できるように焼く方法(Windows・macOS)について、以下の二つに分けて具体的に解説していきます。
- ❶、動画をDVDプレイヤーで再生できるように焼く方法
- ❷、ISOファイルをDVDプレイヤーで再生できるように焼く方法
❶、動画をDVDプレイヤーで再生できるように焼く(Windows・macOS)
まずは、MP4やiMovieの動画やパソコンの動画などをDVDプレイヤーで再生できるように焼く方法を紹介します。
動画をDVDプレイヤーで再生できるように焼くために必要なソフトや条件は以下の通りです。
- 🎀 オーサリングソフト(無料):WinX DVD Author(Windows)、DVDStyler(macOS)
- 🎀 ブランクメディア:DVD-R(映像用)
- 🎀 パソコン(Windows/macOS)
- 🎀 動画ファイル(MP4、MOV、iMovieの動画など)
- 🎀 DVDドライブ
WinX DVD Author(Windows)で動画をDVDプレイヤーで再生できるように焼く手順

100%無料・安全なオーサリングソフト
・無料で動画ファイルをDVDに書き込める;
・自分で撮影した動画やYouTube動画をDVDに作成できる;
・背景画像、BGMなどを追加してメニューを作れる;
・ インターフェースが洗練されていて初心者でも簡単で操作;
- ❶、WinX DVD Authorを起動して、トップ画面の右部にある「Video DVD Author」をクリックします。
- ❷、左下部の「+」をクリックして、動画ファイルを読み込みます。
- そして、スクリーンのサイズ(4:3または16:9)を選択します。こちらは「16:9ワイドスクリーン」にチェックを入れます。
- 「黒いボーダーを添加して、画面を囲む」「DVDメニューを生成する」項目に対しては、使用用途に合わせて自由に設定できます。項目にチェックを入れると活用できます。
- 確認した後、右下部の「>>」ボタンをクリックしてください。
- ❸、DVD Builder画面が表示されます。「DVD記録デバイス」の「デバイス名」をクリックして、挿入したDVD-Rを選択します。
- 「アウトプット」では「出力ファイルフォーマット」の「NTSC」にチェックを入れてください。「コードエンジン」では「最高画面品質―より大きいアウトプットファイル」を選択します。
- 確認した後、「Start」ボタンをクリックして、動画をDVDプレイヤーで再生できるように焼く作業が始まります。
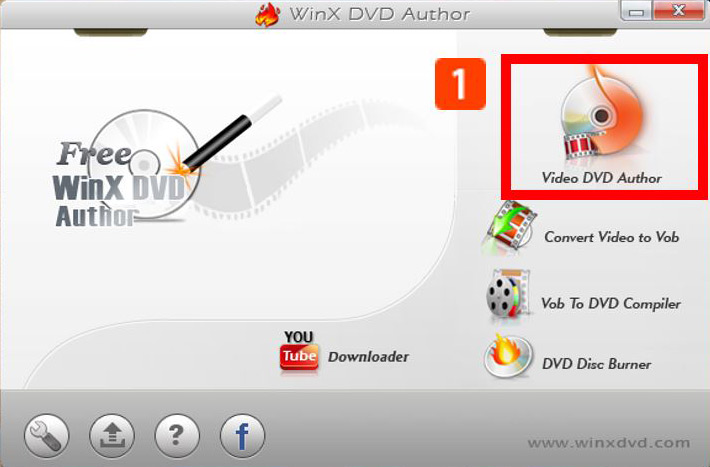
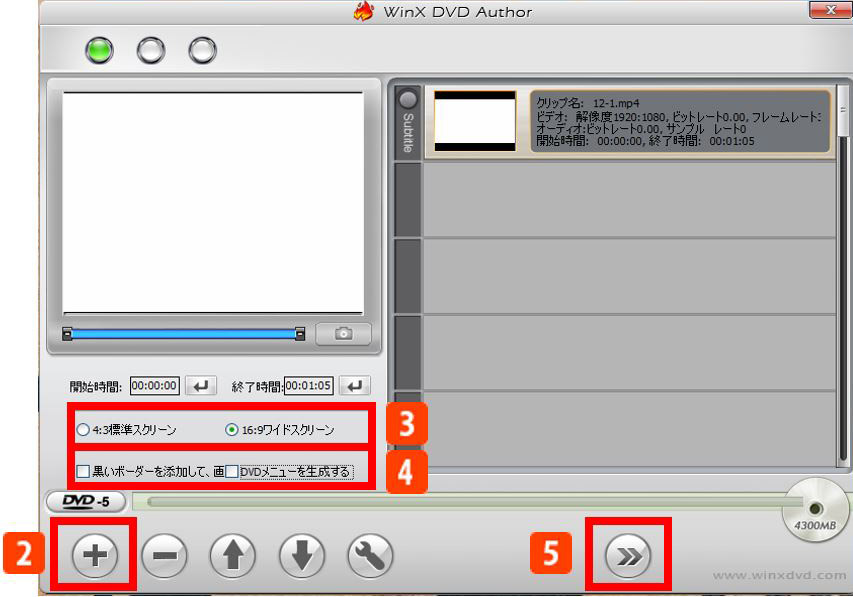
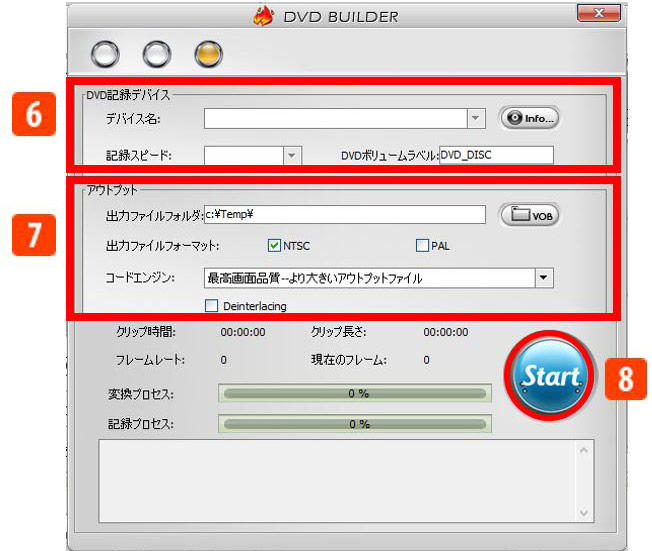
DVDStyler(macOS)で動画をDVDプレイヤーで再生できるように焼く手順

100%無料・大人気なオーサリングソフト
・各種動画ファイルをメニュー画面付きのDVDに作れる;
・メニュー画面を複数個作成できる;
・作成したDVDデータをそのままライティングできる;
・音声や字幕を多重化させることが可能;
- ❶、DVDStyler(macOS)を起動して、初期設定画面では映像形式を「NTSC」に設定してください。
- ❷、DVDにメニューを付けて焼きたい場合は、メニューテンプレートから選択して「OK」をクリックします。
- ❸、画面左上部の「ファイル」をクリックして、MP4などの動画ファイルを画面下部にドラッグ&ドロップします。使用用途に合わせて、オープニング画面・メニュー画面の編集を自由に行えます。
- ❹、画面上部の赤色の「ディスク」マークをクリックして、オーサリング設定画面が表示されます。そこで、「プレビュー」にチェックを入れて、「開始」ボタンをクリックして、動画ファイルを確認できます。
- ❺、確認した後、ドライブに空のDVD-Rを挿入して、「DVDに書き込み」を選択して「開始」ボタンを押してください。動画をDVDプレイヤーで再生できるように焼く作業が始まります。

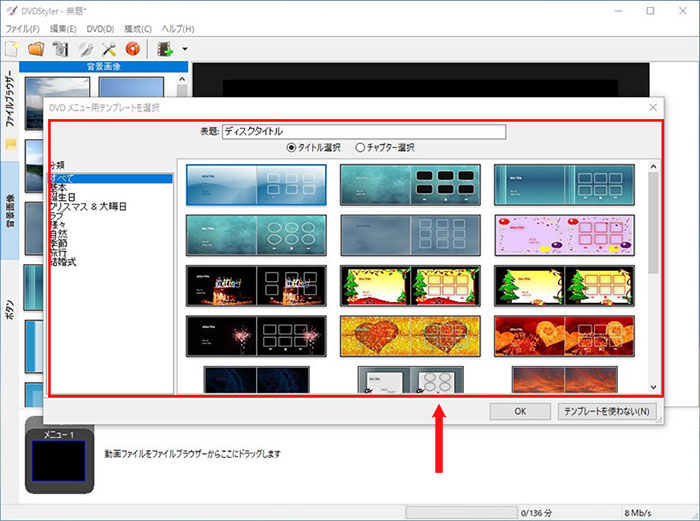
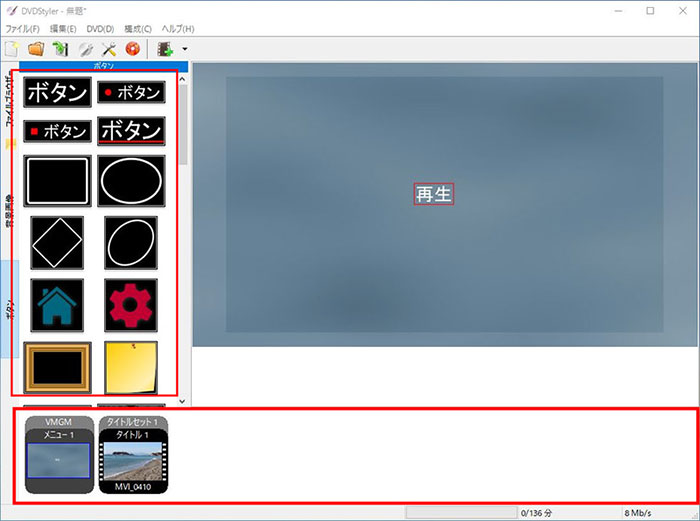
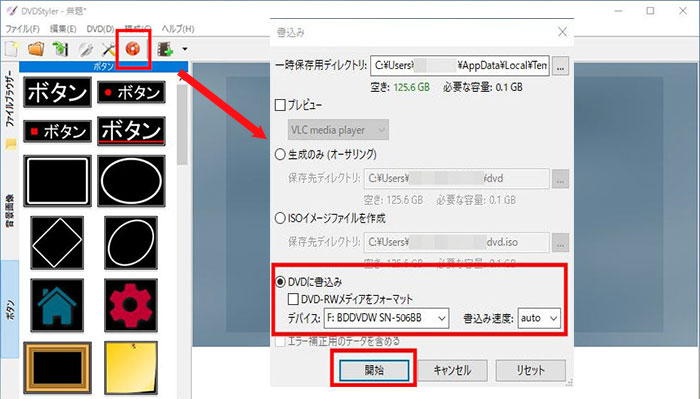
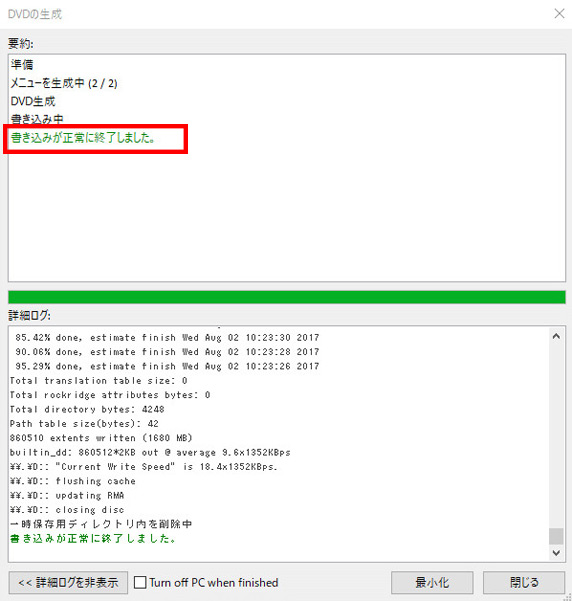
❷、ISOファイルをDVDプレイヤーで再生できるように焼く(Windows・macOS)
ISOファイルを直接家庭用DVDプレイヤーで再生することはできません。以下では、ISOファイルをDVD-Rに焼いて、DVDプレイヤーで再生する方法についてご紹介します。
ISOファイルをDVDプレイヤーで再生できるように焼くために必要なソフトや条件は以下の通りです。
- 🎀 DVD書き込みソフト:WinX DVD Copy Pro(Windows)、Burn for Mac(macOS)
- 🎀 ブランクメディア:DVD-R(映像用)
- 🎀 パソコン(Windows/macOS)
- 🎀 ISOファイル
- 🎀 DVDドライブ
WinX DVD Copy Pro(Windows)でISOファイルをDVDプレイヤーで再生できるように焼く手順

100%安全!評価の高いDVDダビングソフト
・1:1無劣化でISOファイルをDVDにダビングできる;
・日本製DVDプレーヤーと互換性が高く、スムーズ再生が可能;
・DVDコピーガード解除可能、ただ9GBの空き領域が必要;
・不要セクターのある傷つけDVDの読み込みが可能;
・マルチアングルのDVDにも対応している;
- ❶、WinX DVD Copy Proを起動して、トップ画面の左部のメニューでは「DVDバーナー」をクリックします。「イメージソース」では「ISO」をクリックして、ISOファイルをPCから読み込みます。読み込んだ後、ISOファイルの情報が表示されます。
- ❷、空のDVD-Rをドライブに挿入して、「ターゲットDVDバーナー」では「空のDVDのあるドライブ」を選択します。
- ❸、「RUN」ボタンをクリックして、ISOファイルをDVDに書き込む作業が始まります。「Job Finished!」と表示されたら、完了です。
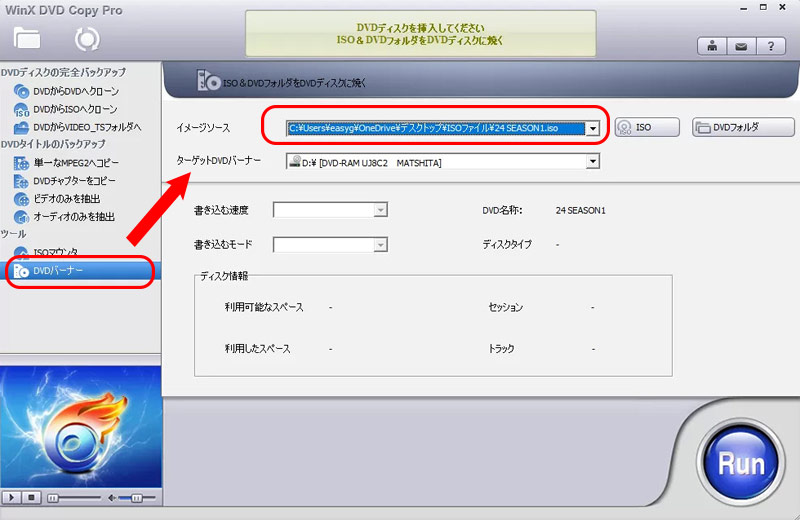
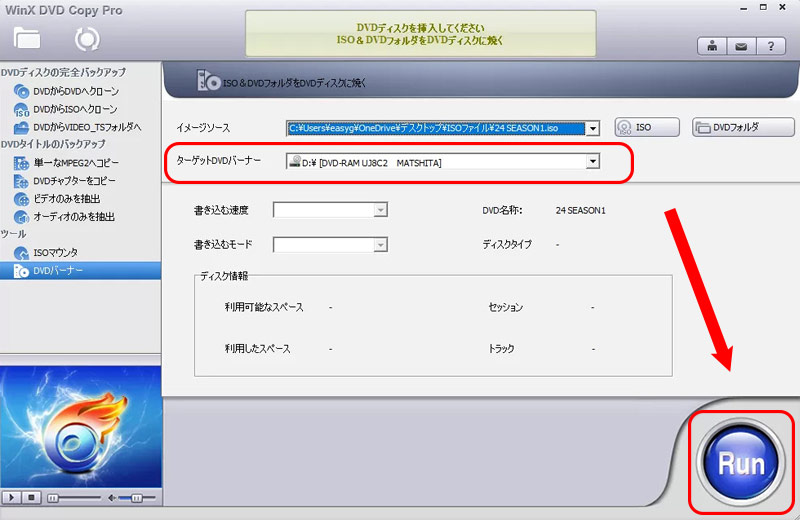
Burn for Mac(macOS)でISOファイルをDVDプレイヤーで再生できるように焼く手順

無料!定番のMac用DVD書き込みソフト
・シンプルな操作でDVDやCD作成が行える;
・入力できるメディアファイル(動画/音楽/DVD/CD)が多い;
・プレイヤーによって、VCD/SVCD/DVD-Video/DivXに出力可能;
・エンコード機能が搭載し、各データをDVDへ書き込める;
・UIが直感的で分かりやすく、操作が超カンタン;
- ❶、Burnを起動して、ホーム画面の「ビデオ」タブをクリックして、右上部にあるコンボボックスから「DVD-Video」を選択してください。
- ❷、Burnメニューから「環境設定」をクリックして、「ビデオ」タブ→「一般」タブをクリックして、「地域」では「NTSC」を選択してください。
- ❸、環境設定では「ビデオ」タブ→「DVD」タブをクリックして、「オーディオコーデック」では「MP2」を選択して、「MPEG2エンコードを強制する」にチェックを入れてください、複数ファイルを焼き込みたい方は「DVDテーマを使用」にチェックを入れておきましょう。
- 設定が完了した後、左上部の「X」ボタンをクリックして画面を閉じてホーム画面に戻ります。
- ❹、左下部の「+」アイコンをクリックするか、ISOファイルを直接にドラッグ&ドロップして、Burnに焼きたい映像ファイルを読み込みます。
- ❺、読み込んだ後、「いくつかの互換性の無いファイル、MPGにそのファイルを変換しますか?」という画面が出てきて、「変換」を選択してください。
- 変換したファイルの保存先を指定して、自動変換作業が終わるまで待ちます。Burnに変換したXXX.mpgが追加されたら、変換作業が完了です。
- ❻、空の映像用DVDをドライブに挿入して、Burnの右下部の「ディスクを作成」ボタンをクリックして、「ディスク作成場所」や「速度」を選択して、「ディスク作成」ボタンをクリックしてください。それで、DVDプレイヤーで再生できるように焼く作業が始まります。
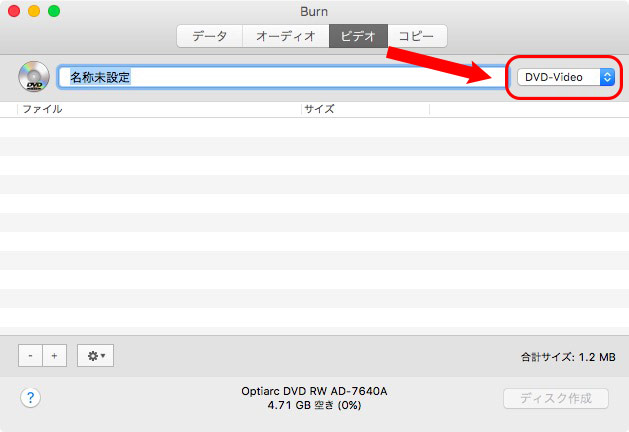
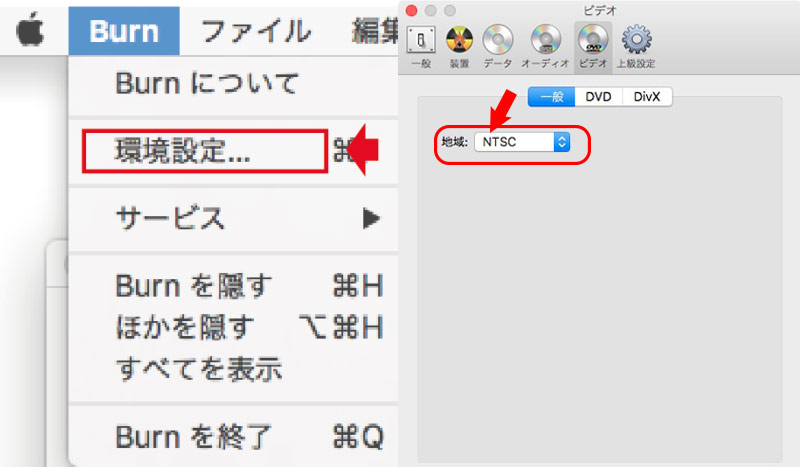
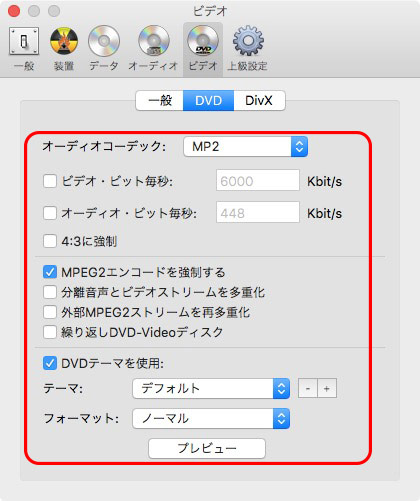
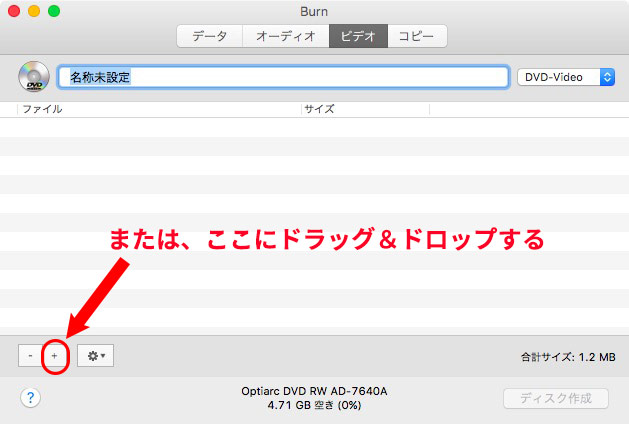
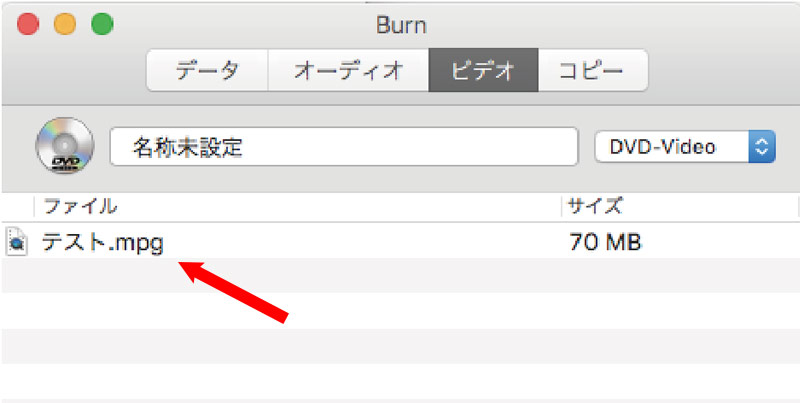
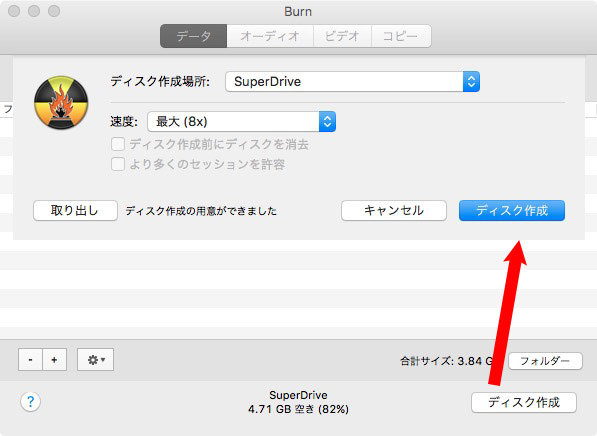
まとめ
今回は、Windows・macOSで動画やISOファイルをDVDプレイヤーで再生できるように焼くソフト、操作手順をまとめました。おすすめのオーサリングソフト(書き込みソフト)は機能が豊富で、使い方も分かりやすく、この記事を参考に、DVDプレイヤーで再生できるように焼けます。

WinX DVD Author 無料で動画をDVDに!
☑ パソコンで動画からDVDディスクへ安全に書き込む;
☑ 完全無料で利用できる;
☑ 320種類以上の動画ファイル形式に対応;
☑ 焼いたDVDがプレーヤーなどでも再生可能。



