
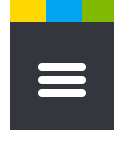

�j��ŋ��I���\��DVD�R�s�[�����b�s���O�\�t�g�A�s��/�����^��DVD�������R�s�[



iTunes�͂�������Ȃ��IWinX MediaTrans�����Ŏʐ^�E���y�Ȃǂ�iPhone/iPad/PC�ɓ]���E�Ǘ����܂�


���L�w�_�E�����[�h�x�{�^�����N���b�N���APC�ɐ��i�̕ۑ��ꏊ��I��ŁA���i�̃_�E�����[�h���n�߂܂��B
1 �_�E�����[�h������������A�wwinx-dvd-copy-pro.exe�x�̃t�@�C�����_�u���N���b�N���Ď��s���Ă��������B

2 ���[�U�[�A�J�E���g����̃E�B���h�E���\�����ꂽ���w�͂��x��I�����Ă��������B

3 �Z�b�g�A�b�v�Ɏg�p���錾��́w���{��x�̂܂܁wOK�x���N���b�N���āA�����ă\�t�g���Ō�܂ŃC���X�g�[�����Ă��������B

4 �Z�b�g�A�b�v�E�B�U�[�h�̊J�n��ʂɈړ�������A�E���ɂ���w���ցx��I�����A�g�p�����_�̓��Ӊ�ʂɁw���ӂ���x�Ƀ`���b�N�����āA�w���ցx���N���b�N���Ă��������B


5 �C���X�g�[����̃t�H���_��I��������w���ցx���N���b�N�A�C���X�g�[���������܂ł��炭���҂����������B�C���X�g�[�����I��������w�����x���N���b�N���AWinX DVD Copy Pro�����s���܂��B


6 �C���X�g�[�����I�������A���L�̂悤�ȉ�ʂɂȂ�܂��B

�{���i�̖����̌��łɂ����鐧���ɂ��܂��Ă͉��̕\�����Q�Ƃ��������B

1 �̌��łł͐��i���p�ł���⎞�Ԑ������|�����Ă��܂��B
2 �����o�[�W�����A�b�v�f�[�g�F�@���p�s��
3 ���x�ȋ@�\�F�@���p�s��
�� �̌��ł̐�������������ɂ́A���i���w�����āA���i�łɓo�^����K�v������܂��B
���i���w������ɂ͂Q�̕��@������܂��B
���@�P�F���L�́w�w������x�{�^�����N���b�N���āA���i���w�����܂��B
���@2�F���i�̉�ʂ̉E���w�J�M/�o�^�x�{�^�����N���b�N���A�o�Ă�����ʂ��w�����w���x��I������A�w����ʂɓ���܂��B

���i�̍w���葱�������A�o�^������A�S�Ă̋@�\�����p�ł��܂��B
�� �w����A���Ђ�萻�i�o�^�������[���ɂĂ��m�点�������܂��B
1 �N�����������i�̉�ʂ̍����w�J�M�x�{�^�����N���b�N���܂��B
2 ���C�Z���X�R�[�h/�o�^�R�[�h���o�Ă�����ʂ��w���C�Z���X�R�[�h�x���ɓ��͂��܂��B
3 �w�N���x�{�^�����N���b�N���܂��B
�� ���ӁF�o�^������͎��ɁA�X�y�[�X���Ȃ����Ƃ��m�F���Ă��������B�R�s�[���y�[�X�g�������ہA���p�X�y�[�X������ꍇ������܂��B

4 ���L�̉�ʂ�����āA�o�^�������ɂȂ�܂����B
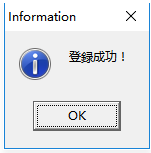
DVD�̃o�b�N�A�b�v����DVD�ւ̏������ɂ͓����ɋN���ł���2��DVD�h���C�o�����ꍇ�Ɠ����ɋN���ł���2��DVD�h���C�o�������Ă��Ȃ��ꍇ������܂��B
���@�P�F�����ɋN���ł���2��DVD�h���C�o�����ꍇ
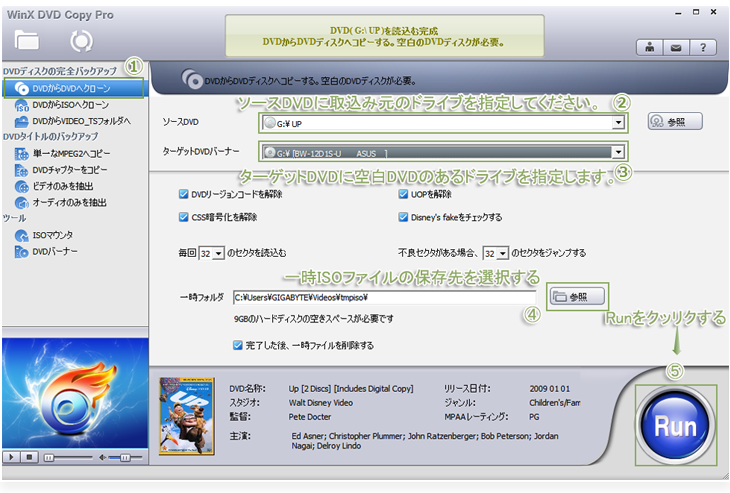
DVD�f�B�X�N��PC�h���C�u�ɑ}�����Č�A�@���wDVD����DVD�փN���[���x�{�^�����N���b�N���܂��B�A����\�[�XDVD���w�Q�Ɓx�{�^���ɂ��ADVD�h���C�u���w�肵�ă��[�h���܂��B�B�̂Ƃ���ŋ�DVD�̂���h���C�u��I�����܂��B�C�ꎞISO�t�@�C���̕ۑ����I�����܂��i�h���C�u�̃X�y�[�X��9GB�i�s�̂�8.5G�j�ȏ�ł��邱�Ƃ��m�F����K�v������j�B�S�Ďw�肵����Ō�ɇD�wRun�x���N���b�N���܂��B
���@2�F�����ɋN���ł���2��DVD�h���C�u�������Ă��Ȃ��ꍇ
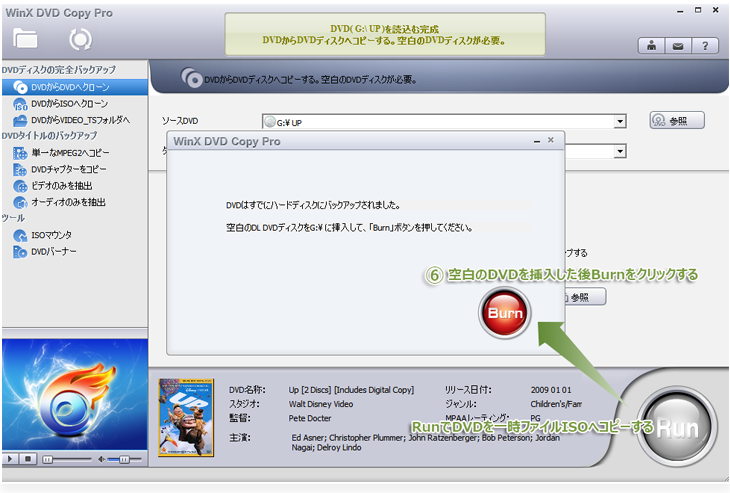
���@�P�̇D���I��������\�[�XDVD�����o���āA��DVD��}�����܂��B�����������܂ł��炭�Ԃ�u���Ă���E���wBurn�x���N���b�N��������ISO�C���[�W�����DVD�ɏ������ނ��Ƃ��n�܂�܂��B
 �I�������PC�̃f�B�X�N�h���C�u�̃g���C�������ŏo�Ă��āA�Ō�ɏ����ȉ�ʂŁujob finished�I�v�Əo��Ί����ł��B�uOK�v�������āA�f�B�X�N�����o���܂��B����DVD���R�s�[�������ꍇ�́A�uOK�v�̌�A��DVD�����ւ���A�����ĉ������R�s�[�ł��܂��B
�I�������PC�̃f�B�X�N�h���C�u�̃g���C�������ŏo�Ă��āA�Ō�ɏ����ȉ�ʂŁujob finished�I�v�Əo��Ί����ł��B�uOK�v�������āA�f�B�X�N�����o���܂��B����DVD���R�s�[�������ꍇ�́A�uOK�v�̌�A��DVD�����ւ���A�����ĉ������R�s�[�ł��܂��B
DVD��ISO�C���[�W�փR�s�[�AISO�C���[�W�ɂ��Ă����̂��o�b�N�A�b�v���Ǘ����y�ł��B
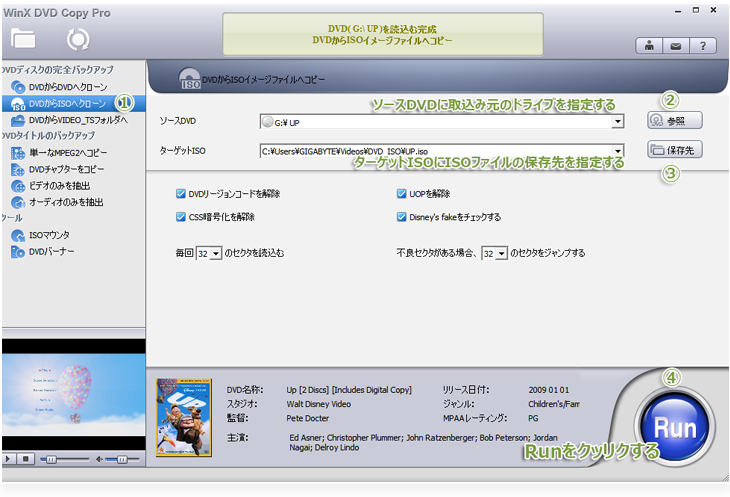
DVD���h���C�u�ɑ}���A�@�ł��wDVD����ISO�փN���[���x���N���b�N���܂��B�\��������ʂ̇A�����w�Q�Ɓx��I�����܂��B�\�[�XDVD��DVD�h���C�u���w�肵�ă��[�h���܂��B�B����ISO�t�@�C���̕ۑ�����w�肵�܂��B�I�����I�������Ō�ɇC�wRun�x���N���b�N���܂��B
DVD��VIDEO_TS�t�H���_�[�փR�s�[�ADVD�t�H���_�[�ɂ��Ă����̂��������݂��Đ����y�ł��B

DVD���h���C�u�ɑ}���A�@�ł��wDVD����VIDEO_TS�t�H���_�ցx���N���b�N���܂��B�\��������ʂ̇A�����w�Q�Ɓx��I�����܂��B�\�[�XDVD��DVD�h���C�u���w�肵�ă��[�h���܂��B�B����DVD�t�H���_�̕ۑ�����w�肵�܂��B�I�����I�������Ō�ɇC�wRun�x���N���b�N���܂��B
DVD�{�҂݂̂���荞�ލہADVD��MPEG2�t�@�C���փR�s�[���čĐ����邱�Ƃ��ł��܂��B

DVD���h���C�u�ɑ}���A�@�ł��w�P���MPEG2�փR�s�[�x���N���b�N���܂��B�\��������ʂ̇A�����w�Q�Ɓx��I�����܂��B�\�[�XDVD��DVD�h���C�u���w�肵�ă��[�h���܂��B�B��MPEG2�t�@�C���̕ۑ�����w�肵�܂��B�C�Ń^�C�g���E��������E���������I������B�i��ʓI�Ɍ�����WinX DVD Copy Pro�͂������C���^�C�g���������I�ɑI���ł��邩��A�I��K�v�͂Ȃ��B�j�I�����I�������Ō�ɇD�wRun�x���N���b�N���܂��B
DVD�̔C�ӂ̃`���v�^�[�������o���ăn�[�h�f�B�X�N�ɕۑ����āAPC�œ�����Đ����܂��B

DVD���h���C�u�ɑ}���A�@�ł��wDVD�`���v�^�[���R�s�[�x���N���b�N���܂��B�\��������ʂ̇A�����w�Q�Ɓx��I�����܂��B�\�[�XDVD��DVD�h���C�u���w�肵�ă��[�h���܂��B�B����`���v�^�[�̕ۑ�����w�肵�܂��B�C�ŕ\��������`���v�^�[�̒��ɃR�s�[�������`���v�^�[�Ƀ`�F�b�N�����܂��B�I�����I�������Ō�ɇD�wRun�x���N���b�N���܂��B

DVD���h���C�u�ɑ}���A�@�ł��w�r�f�I�݂̂𒊏o�x���N���b�N���܂��B�\��������ʂ̇A�����w�Q�Ɓx��I�����܂��B�\�[�XDVD��DVD�h���C�u���w�肵�ă��[�h���܂��B�B����r�f�I�t�@�C���̕ۑ�����w�肵�܂��B�C�Ńr�f�I�g���b�N�Ƀ`�F�b�N�����܂��B�I�����I�������Ō�ɇD�wRun�x���N���b�N���܂��B

DVD���h���C�u�ɑ}���A�@�ł��w�I�[�f�B�I�݂̂𒊏o�x���N���b�N���܂��B�\��������ʂ̇A�����w�Q�Ɓx��I�����܂��B�\�[�XDVD��DVD�h���C�u���w�肵�ă��[�h���܂��B�B����I�[�f�B�I�t�@�C���̕ۑ�����w�肵�܂��B�C�ŃI�[�f�B�I�g���b�N�Ƀ`�F�b�N�����܂��B�I�����I�������Ō�ɇD�wRun�x���N���b�N���܂��B
ISO�}�E���^�͎�荞��DVD�̃C���[�W�t�@�C��(.iso)�����z�h���C�u�Ɏ�荞��Ԃɂ��Ă���܂��B

DVD���h���C�u�ɑ}���A�@�ł��wISO�}�E���^�x���N���b�N���܂��B�\��������ʂ̇A�ł��w�C���[�W�\�[�X�x��DVD�̃C���[�W�t�@�C����I�����Ă��܂��B�B�����w���z�h���C�u�x�Ńh���C�u���^�[��ݒ肵�܂��B�C���wRun�x�{�^���������ƁA�lj�����ISO�t�@�C�������z�h���C�u�Ƀ}�E���g���邱�Ƃ��ł��܂��B
�� ���z�h���C�u�͕�����邱�Ƃ��ł��܂��B
DVD�o�[�i�[�̋@�\�ɂ��ẮADVD�̃C���[�W�t�@�C�����A�o�b�N�A�b�v����DVD�̃t�H���_�[��DVD�ɏĂ����Ƃ��ł��܂��B

��DVD���h���C�u�ɑ}���A�@�ł��wDVD�o�[�i�[�x���N���b�N���܂��B�\��������ʂ̇A�ł́wISO�v/�uDVD�t�H���_�x�ɂ���āAISO�C���[�W�t�@�C������VIDEO_TS���\�t�g�ɒlj����܂��B�B����u�^�[�Q�b�gDVD�o�[�i�[�v�̂Ƃ���ŋ�DVD�̂���h���C�u��I�����܂��B�C���wRun�x�{�^���������ƁADVD�̃C���[�W�t�@�C�����A�o�b�N�A�b�v����DVD�̃t�H���_�[��DVD�ɏĂ����Ƃ��ł��܂��B�B
���ꂩ��A�e�A�C�R�����Љ�܂��B
���C����ʍ��̃��j���[�ł����A�����珇�Ɂw�o�b�N�A�b�v�����t�@�C���ۑ���x�A�w�X�V�v���O�����x�ɂȂ�܂��B

 �FWinX DVD Copy Pro�ɂ���Đ������ꂽDVD�o�b�N�A�b�v�t�@�C���̕ۑ���ł��B
�FWinX DVD Copy Pro�ɂ���Đ������ꂽDVD�o�b�N�A�b�v�t�@�C���̕ۑ���ł��B
 �F���i���ŐV�o�[�W�������ǂ����̊m�F�ꏊ�ł��B���p�\�ȍŐV�o�[�W����������ꍇ�A�w�ڍׁx���N���b�N�A�X�V�v���O�������C���X�g�[�����Ă��������B�Ⴆ����
�F���i���ŐV�o�[�W�������ǂ����̊m�F�ꏊ�ł��B���p�\�ȍŐV�o�[�W����������ꍇ�A�w�ڍׁx���N���b�N�A�X�V�v���O�������C���X�g�[�����Ă��������B�Ⴆ����

���C����ʉE�̃��j���[�ł����A�����珇�Ɂw�o�[�W�������x�A�w���₢���킹�x�A�w����ݒ聕�w���v�x�ɂȂ�܂��B

1  �F�o�[�W�������ɂ̓o�[�W�����ԍ��A�G�f�B�V�����i�o�^�ς݂Ɩ��o�^�j�A���쌠�Ɋւ���ڍ�ڂ��Ă��܂��B
�F�o�[�W�������ɂ̓o�[�W�����ԍ��A�G�f�B�V�����i�o�^�ς݂Ɩ��o�^�j�A���쌠�Ɋւ���ڍ�ڂ��Ă��܂��B

2  �F���₢���킹�͐��i�Ɋւ�����E�e��T�[�r�X�܂��͂��ӌ��A���v�]���t���Ă���܂��B���Ђւ̃e�N�j�J���T�|�[�g�i�\�t�g�𗘗p���ʼn�����肪����ꍇ�E�s�������ꍇ�j�̂��₢���킹�́A�w���O�t�@�C����\���x�ŁA�\�t�g�̗��p��v���O�����̎��s�Ȃǂ��L�^�����t�@�C�����R�s�[���āA���[���𑗐M�肢�܂��B
�F���₢���킹�͐��i�Ɋւ�����E�e��T�[�r�X�܂��͂��ӌ��A���v�]���t���Ă���܂��B���Ђւ̃e�N�j�J���T�|�[�g�i�\�t�g�𗘗p���ʼn�����肪����ꍇ�E�s�������ꍇ�j�̂��₢���킹�́A�w���O�t�@�C����\���x�ŁA�\�t�g�̗��p��v���O�����̎��s�Ȃǂ��L�^�����t�@�C�����R�s�[���āA���[���𑗐M�肢�܂��B
�q���g�F���₩�ɖ��������ł���悤�A�X�N���[���V���b�g�̒��T�|�[�g�`�[�����炨�肢����ꍇ������܂��B�擾�����X�N���[���V���b�g�́A���[���ɓY�t���ăT�|�[�g�`�[���܂ł����肭�������B
3  �F�C���^�[�t�F�[�X����̐ݒ�Ƒ���K�C�h�i�T�|�[�g�j������܂��B
�F�C���^�[�t�F�[�X����̐ݒ�Ƒ���K�C�h�i�T�|�[�g�j������܂��B
���C����ʂ̍��ɂ���v���r���[�E�B���h�E ���A�����珇�Ɂw�Đ�&��~�x�A�w�X�g�b�v�x�A�w�v���O���X�o�[�x�A�w���ʁx�ɂȂ�܂��B

�����I�Ɍ��Ђ�DVD���C�u��������}������DVD�̏����擾�ł��܂��B�\�����ꂽDVD���́FDVD�̖��́A�����[�X���t�A�X�^�W�I�A�W�������A�ēAMPAA���[�e�B���O�A�剉�Ȃǂł��B�����̂悭�W�߂����͂��Ȃ��̋����DVD���C�u�����[���ȒP�ɕ�[�ł��܂��B

���}���`���f�B�A�E�\�t�g�E�F�A�̃n�C�e�N��Ƃ�ڎw���Ă���Digiarty Software, Inc�́A10�N�ȏ�̊J�������ƁA����܂Ŕ|�����m�E�n�E���������A�f�W�^���r�f�I�̕ҏW�E�ϊ��A�o�b�N�A�b�v�A�ߔN�ł̓��o�C���f�o�C�X�̃f�[�^�Ǘ��ɂ��w�߂܂��B
���i�Ɋւ�����܂��͎�M�ł��Ȃ��A�o�^���������ꍇ�A���C�y�� ���₢���킹���������B
WinX DVD Ripper Platinum�b�ŋ��̓��b�s���O�\�t�g�ADVD�𑼂̓���E���y�`���Ɏ��R�ϊ��ł���I
�z�[�� | ��Џ�� | �T�C�g�}�b�v | �v���C�o�V�[�|���V�[ | ���ӏ� | �j���[�X | ���₢���킹 | �l�C�L��
 Copyright © 2025 Digiarty Software, Inc. All rights reserved
Copyright © 2025 Digiarty Software, Inc. All rights reserved
