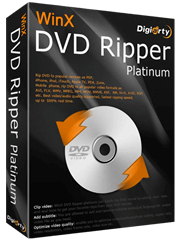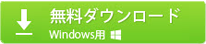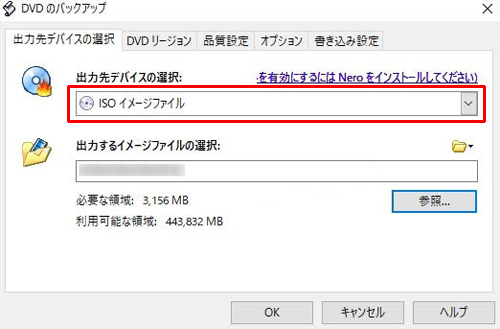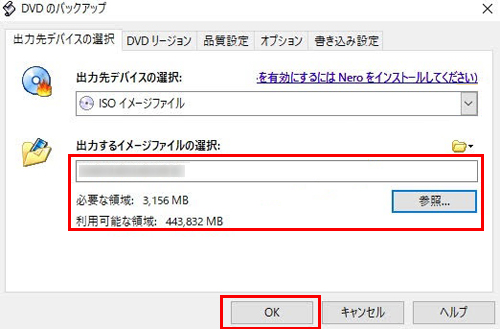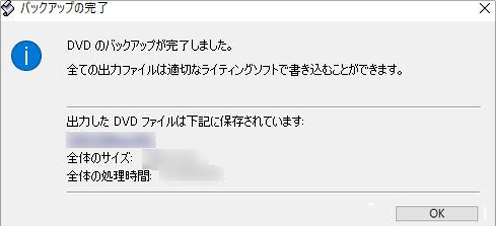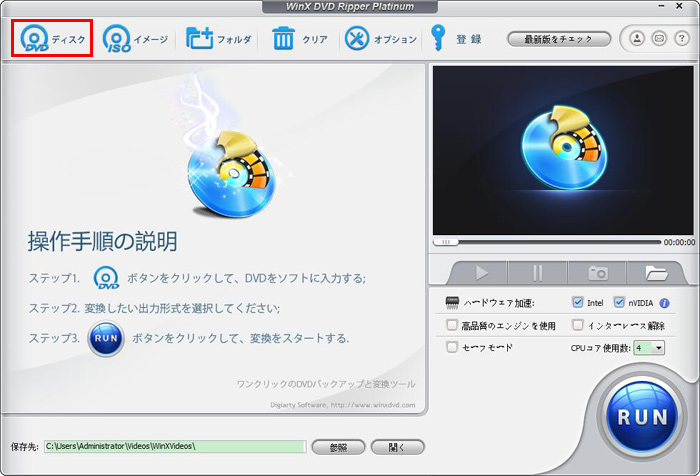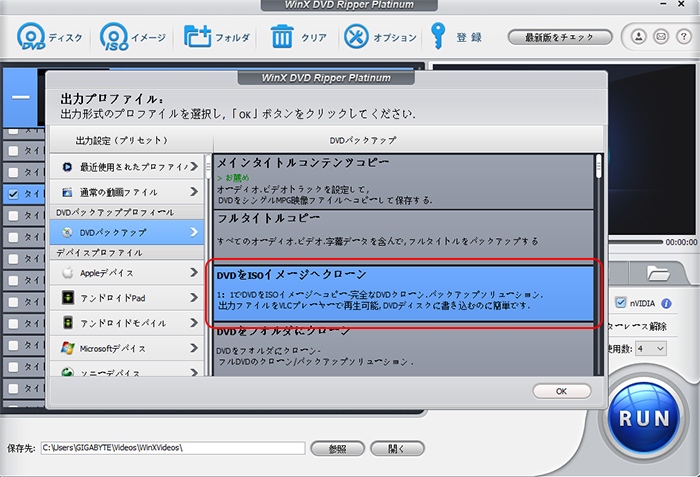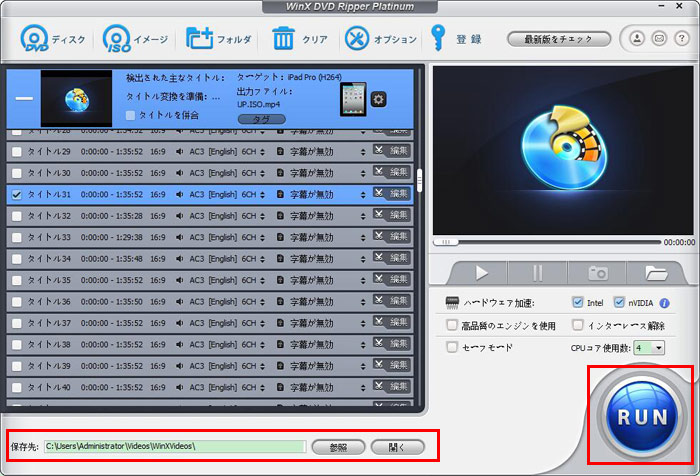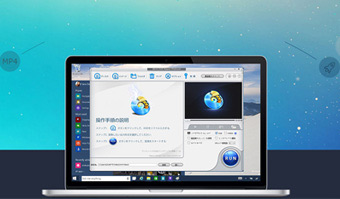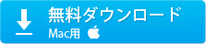�@�@DVD Shrink ISO�쐬�ł��Ȃ�����������
WinX DVD Ripper Platinum
DVD Shrink�����DVD���b�s���O�\�t�g
- ���m���Ă�������DVD�R�s�[�J�[�h��S���Ή��I
- �s��DVD�������^��DVD���ۂ��ƃR�s�[�E���b�s���O�ł���B
- DVD��MP4�AMOV�c���D���Ȃ悤�ɔC�ӂ̌`���֎�y���ϊ��I
- DVD����̕i���𗎂Ƃ����ɂ܂邲�ƃR�s�[����\�B
 �X�V���F5��16��(��)
�X�V���F5��16��(��)