iOS 12 Probleme: So beheben Sie die häufigsten iOS 12 Fehler
Probleme iOS 12 iOS 12 Fehler Zuletzt aktualisiert: 3. Feb 2021
Was sind die häufigsten iOS 12 Probleme? Können diese Fehler behoben werden?
Verbesserungen und neue Features von iOS 12 steigern die Kundenzufriedenheit. Probleme verschwinden jedoch nie. iOS 12 Fehler kommen hier und da, von der Installation, Apps bis hin zu Batterieproblemen und mehr. In diesem Artikel haben wir 7 häufigste iOS 12 Probleme & Fehler sowie entsprechende Lösungen zusammengestellt.
1. iOS 12 lässt sich nicht installieren
iOS 12 Installationsproblem kommt beim iOS 12 Update häufig. Nichts passiert, obwohl Sie auf Installieren getippt haben. Oder der Installationsvorgang wird nicht abgeschlossen. Wenn Sie diesem iOS 12 Problem begegnen, können die folgenden Tipps Ihnen helfen.
So beheben Sie diesen iOS 12 Fehler:
Zunächst sollten Sie vorm iOS 12 Update den Speicher und das Netzwerk Ihres Gerätes überprüfen.
• Speicher – Nicht genügender Speicherplatz wird zu plötzlichen Störungen führen. Gehen Sie zu "Einstellungen" -> "Allgemein" -> "iPhone Speicher", um zu prüfen, ob genügend Speicherplatz verfügbar ist. Wenn nicht, löschen Sie bitte unnötige Fotos, Videos, Apps, usw.
• Netzwerk – Eine stabile Netzwerkverbindung ist erforderlich, entweder mobiles Netz oder WLAN. Sie können durch "Einstellungen" -> "Allgemein" -> "Zurücksetzen" -> "Netzwerkeinstellungen" die Netzwerkeinstellungen zurücksetzen, bevor Sie das Netzwerk aktivieren.
Manchmal gibt es kein Problem mit dem Speicher und Netzwerk. Aber iOS 12 Installation friert ein oder reagiert nicht. Im Folgenden finden Sie zwei Lösungen.
Lösung 1: Ihr Gerät erzwungen neu starten
• iPhone 7 oder älter: Halten Sie gleichzeitig die Standby-Taste und die Home-Taste gedrückt, bis das Apple-Logo erscheint.
• iPhone 7/7 Plus: Halten Sie gleichzeitig die Home-Taste und die Leiser-Taste gedrückt, bis das Apple-Logo erscheint.
• iPhone 8/X: Die Lauter-Taste drücken und loslassen -> die Leiser-Taste drücken und loslassen -> die Seitentaste drücken und halten, bis das Apple-Logo erscheint.
Lösung 2: iOS 12 aktualisieren mit iTunes
iTunes ermöglicht es Ihnen, die IPSW-Datei für iOS 12 Installation auf iPhone/iPad zu aktualisieren. Aber alle Daten werden entfernt. Deshalb sollten Sie besser Ihr iPhone/iPad sichern, bevor Sie mit iTunes iOS 12 installieren.
• Verbinden Sie Ihr iPhone/iPad mit iTunes. iTunes erkennt iPhone nicht >
• Downloaden Sie IPSW-Datei für iOS 12.
• Wählen Sie im iTunes Ihr Gerät aus.
• Drücken Sie "Shift" und klicken Sie auf "Nach Update suchen" in iTunes unter Windows. Oder drücken Sie "Alt" (die Optionstaste) und klicken Sie auf "Nach Update suchen" in iTunes auf dem Mac.
• Wählen Sie die IPSW-Datei, die Sie zuvor heruntergeladen haben.
• Klicken Sie auf "Aktualisieren", um die Installation von iOS 12 zu starten.
6. iOS 12 Problem mit App Store
App Store spielt eine wichtige Rolle. Beim iOS 12 erscheinen viele Verbindungsfehler zum App Store, bzw. "Verbindung zum App Store nicht möglich". Um diesen iOS 12 Fehler zu beheben, probieren Sie folgendes aus:
Lösung 1: Stabile WLAN-Verbindung gewährleisten
Wenn Sie ein WLAN mit schlechtem Signal verwenden, wird es sehr langsam oder sogar nicht möglich sein, die Verbindung zum App Store zu erstellen. In diesem Fall wechseln Sie zu einer guten WLAN-Verbindung.
Lösung 2: App Store erlauben, mobile Daten zu verwenden
App Store wird niemals unter mobilem Netz angeschlossen, wenn Sie es nicht erlauben, mobile Daten zu verwenden. Gehen Sie zu "Einstellungen" > "Mobiles Netz" > "App Store" > "WLAN & Mobile Daten" verwenden.
Lösung 3: Bei App Store abmelden und anmelden
Gehen Sie zu "Einstellungen" > tippen Sie auf Ihren Namen > "iTunes & App Store" > tippen Sie auf Ihre Apple-ID > "Abmelden". Dann melden Sie sich wieder bei App Store an.
Lösung 4: iPhone/iPad neu starten
Schalten Sie alle Netzwerkverbindungen Ihres Gerätes aus und beenden Sie App Store erzwungen vom App-Switcher. Dann starten Sie Ihr iPhone/iPad neu, und aktivieren Sie die Netzwerkverbindung und starten Sie den App Store wieder.
Als Sie alle oben erwähnten Lösungen ausprobiert haben, aber Ihre iOS 12 Probleme immer noch nicht gelöst wurden, können Sie noch folgendes versuchen, um Ihre iOS 12 Fehler zu beheben.
1. Neue Version mit Fehlerbehebungen und Verbesserungen wird nach der Veröffentlichung der offiziellen Version von Apple veröffentlicht. Installieren Sie sie, sobald sie an die Öffentlichkeit gebracht wurde, um es zu bestätigen, ob Ihre iOS 12 Probleme behoben sind oder nicht.
2. Downgrade vom iOS 12 auf alte Version (iOS 11.4.1) durchführen.
Ihnen könnten auch gefallen
WinX DVD Ripper Platinum
- DVD für iPhone, iPad & Android rippen.
- DVD in MP4, AVI, ISO, etc. umwandeln.
WinX HD Video Converter Deluxe
- 4K/HD/SD Videos umwandeln.
- Videos von 1000+ Seiten downloaden.
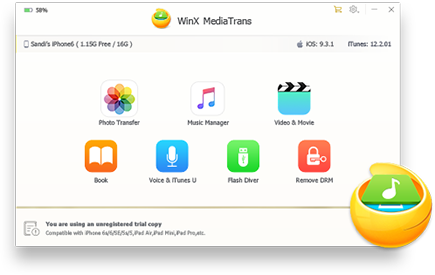
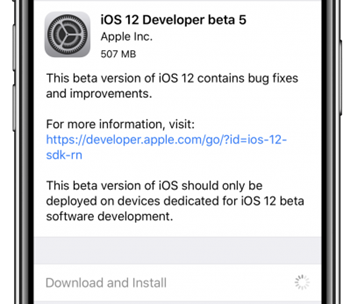
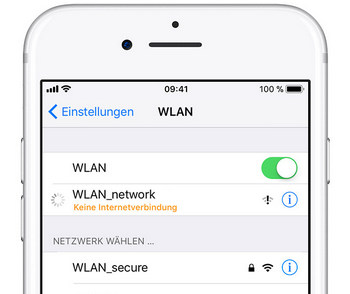
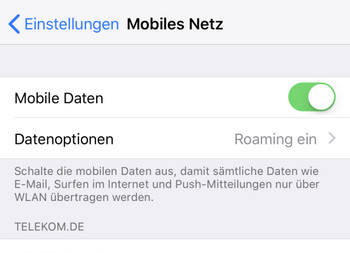
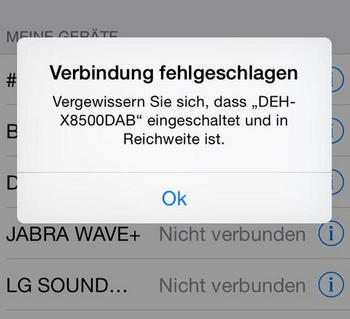

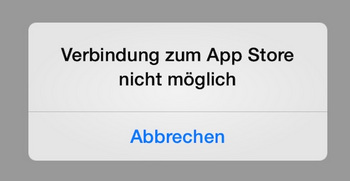
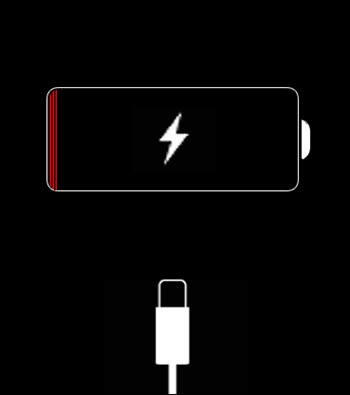
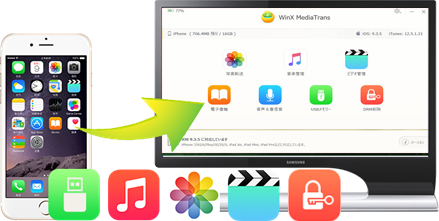
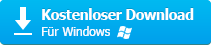
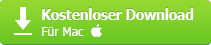




 Artikel für iOS 12 oder iTunes
Artikel für iOS 12 oder iTunes