HEVCとは?無劣化にHEVCを変換する方法ご紹介【パソコン・スマホ両方】

高品質と高圧縮率のHEVCは今広く利用されるようになりました。先進的な圧縮技術のおかげで、小さいファイルサイズと高い動画品質が両立できます。
一方、先進的な技術を利用したHEVCは互換性には問題があります。再生できないか、早送りできないかと、再生環境がちゃんと対応できない時にさまざまな問題があります。なので、従来の互換性がいい動画ファイルにHEVCを変換したいお方も多くいます。
このような悩みに向けて、これからHEVCを変換する方法をご紹介します。
HEVCとは?HEVCのメリットとデメリット
HEVCとは何か?
HEVCとは「High Efficiency Video Coding」の略であり、映像の圧縮技術の一つです。特に高解像度映像を扱う際に効率よく圧縮し、データ量を減少させながらも画質を維持できます。
また、この技術で作成した動画コーデックもHEVCといわれます。コーデックがHEVCである動画ファイルも略して「HEVC」といわれます。むしろ今HEVCという単語は、多くの場合にこのコーデックで収める動画のことです。
HEVCのメリット
HEVCはより効率的に圧縮しますから、ファイルサイズが従来の動画コーデックより小さいです。H.264より約2倍の圧縮率で、ストレージの節約ができます。
一方、同じデータ量で、HEVCならより高い品質でより長い動画が保存できます。
つまり、HEVCの一番のメリットといえばファイルサイズと動画品質が両立できることです。
HEVCのデメリット
HEVCは最新技術で作成される動画なので、今のプレイヤーは対応ないことが多くあります。Windows10でHEVCは再生できないとか、いろいろな不具合が報告されます。一部のプレイヤーはプラグインで再生できますが、早送りなど機能は使いません。それよりHEVCをうまく認識できないプレイヤーは多くあります。
Windows環境より、スマホとmacOS環境の場合に互換性の問題はより厳しくなります。HEVCはぜんぜん再生できない悲鳴は次々と上げます。
なぜHEVCを変換するか?HEVCと他のコーデックの比較
HEVCを変換する理由はだいたい互換性なのです。再生環境はHEVCに対応できないとか、アップロードに対応するファイルにHEVCがないとか、HEVC動画を利用する時によく不便なところがあります。このゆえで、HEVCをMP4に変換するのが多いです。
実はほかのコーデックを比べて、HEVCは互換性が前からも問題があります。世を問ったばかりの時に、対応できる場合はもともと少ないです。しかし、何年も経った今は依然として互換性の向上がされません。
なぜなら、ほかのコーデックより、HEVCに対応するには特許料が払います。なので、プレイヤーがリリースされても、HEVCに対応できません。これからも対応できる見込みもなさそうです。
なので、HEVCファイルをより便利に利用するために、プレイヤーのリリースを待つより、HEVCを変換するほうがおすすめします。
HEVCを変換する方法ご紹介
では早速ですが、HEVCを変換する方法をご紹介します。環境によって使えるツールが違いますが、幸いなことに、ほとんどの環境でHEVCを無料に変換できます。しかもだいたい簡単な方法でHEVCをMP4に変換できます。
どんなデバイスを使うユーザーだとしてもHEVCを変換できるために、これからは各環境でおすすめの方法をご紹介します。
【Windows】Winxvideo AI
Windows環境で動画を変換しようとすれば、Winxvideo AIは一番の選択です。このソフトでHEVCを変換すれば、動画ファイルも音声ファイルもどんな形式にも変換できます。できるだけ高品質に出力でき、HEVCの変換は無損質に完成できます。
- 【基本情報】
- 日本語対応:対応済み
- 価格:無料
- 難易度:初心者向け
- 公式サイト:https://www.winxdvd.com/winxvideo-ai-ja/
このHEVC変換ソフトは操作方法が簡単で、専門知識がない初心者でも気軽に使えます。クリック数回だけで完成できます。高品質出力と同時に、高速度作業が実現できます。
ではこれから、Winxvideo AIでHEVCを変換する方法をご紹介します。
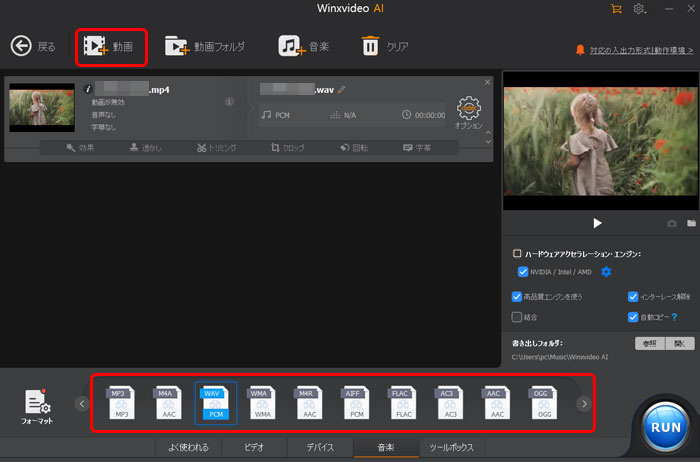
-

動画変換機能を起動します
まずはWinxvideo AIをダウンロードして、インストールします。
インストール完了したら、「変換」ボタンをクリックして、動画変換機能を起動します。
-

元動画を入力します
「動画」ボタンをクリックして、HEVC動画を入力します。
-

出力プロファイルを選択します
下に出力プロファイルを選択します。
お気に入りの項目を選択します。互換性のために、MP4動画がオススメします。再生環境によって選択するのもいいです。
-

作業開始
「RUN」と書かれた大きなボタンをクリックして、作業を始めます。数秒待ったら完成します。
【Mac】VideoProc Converter
動画・音声ファイル変換専門ソフトです。最新のコーデックに対応していて、Mac環境でHEVCを気軽に変換できます。HEVC(H.265)の変換だけではなく、H.264などコーデックにもちゃんと対応しています。
- 【基本情報】
- 日本語対応:対応済み
- 価格:無料
- 難易度:初心者向け
- 公式サイト:https://jp.videoproc.com/video-converter/
HEVCをMP4など動画に変換するかたわら、HEVC動画の編集も可能です。カットしたりトリミングしたりして、よく使われる動画編集機能は簡単に利用できます。
ではこれから、VideoProc ConverterでHEVCを変換する方法をご紹介します。
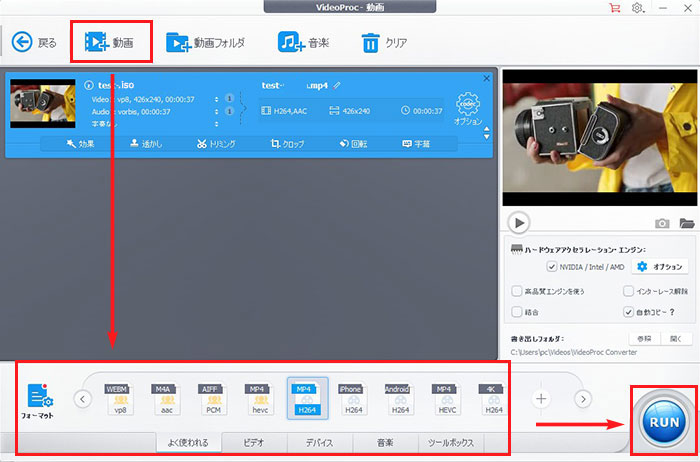
-

動画変換機能を起動します
まずはVideoProc Converterをダウンロードして、インストールします。
インストール完了したら、「ビデオ」ボタンをクリックして、動画変換機能を起動します。
-

元動画を入力します
「動画」ボタンをクリックして、HEVC動画を入力します。
-

出力プロファイルを選択します
下に出力プロファイルを選択します。
お気に入りの項目を選択します。互換性のために、MP4動画がオススメします。再生環境によって選択するのもいいです。
-

作業開始
「RUN」と書かれた大きなボタンをクリックして、作業を始めます。数秒待ったら完成します。
【オンラインサービス】Convertio
スマホやiPhoneなどでHEVCを変換したい時に、ブラウザさえあれば利用できるConvertioをオススメします。ファイル変換オンラインサービスで、アプリをダウンロードしなくてすぐ利用できます。
- 【基本情報】
- 日本語対応:対応済み
- 価格:無料
- 難易度:初心者向け
- 公式サイト:https://convertio.co/ja/
Convertioは専門的な動画変換機能を提供します。HEVC変換だけではなく、ほかのメディアファイルも変換できます。あまり見たこともない形式にも対応できます。スマホあるいはiPhoneで動画と音楽を変換したい時には気軽に使えます。
ではこれから、ConvertioでHEVCを変換する方法をご紹介します。
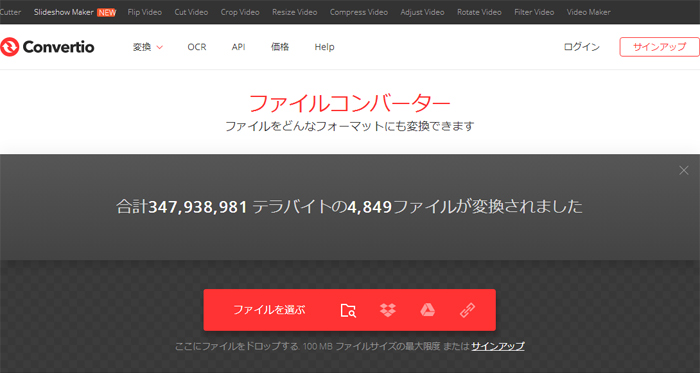
-

元動画を入力します
まずはConvertioサイトにアクセスして、ご覧のように見えます。
「ファイルを選ぶ」と書かれた赤いボタンをクリックして、HEVC動画をアップロードします。
-

出力プロファイルを選択します
下に入力プロファイルと出力プロファイルが表示されています。出力プロファイルをクリックして設定します。
-

動画音声抽出を実行して、ダウンロードします
「変換」と書かれたボタンをクリックして、HEVCを変換します。
作業が完成した後、出力ファイルをダウンロードします。



















 キャンペーン
キャンペーン


