AAC MP3変換フリーソフト・サイト・アプリおすすめ!無劣化・無料でPC・スマホに入れる

「AACをMP3に変換してみたいけど、どのソフト・サイト・アプリを利用したら良いか分からない…」
AACをMP3に変換する方法がたくさんありますが、上記のような悩みを抱えている人も多いでしょう。
AACとMP3は非可逆圧縮の音源ですが、それぞれ特徴があります。AACは「音質が高い」「圧縮率が高い」という特徴を持っています。MP3は「汎用性が高い」「互換性が高い」という特徴を持っています。だから、音質ではなく、汎用性・互換性を重視する方は、MP3の方が良いと思います。
MP3の普及率が高くて、スマートフォンやタブレット、WindowsやMacパソコン、オーディオ機器(カーオーディオ、ポータブルプレーヤー)では、MP3の再生に対応しています。そのため、一部の機器やプレーヤーで再生できないAACをMP3に変換すれば、幅広いデバイスで音楽を視聴したり、他人に共有したりできます。
以下では、無劣化・無料で使えるAAC MP3変換フリーソフト・サイト・アプリのおすすめを紹介していきます。MP3に変換して、PC・スマホに入れてどこでも再生できます。
無劣化・無料!AAC MP3変換フリーソフトおすすめ
無劣化・無料で使えるAAC MP3変換フリーソフトには多様なものがあり、それぞれに機能・特徴があります。
今回は、おすすめのAAC MP3変換フリーソフトをWindows・Macごとに紹介します。どちらでも100%安全で、安心して利用できます。
【Windows】Winxvideo AI
優れたAAC MP3変換フリーソフトとして、まずおすすめしたいのは「Winxvideo AI」です。
Winxvideo AIは専門的なソフトウェア会社から開発され、メディア処理機能が抜群で日本国内では最も有名なものです。
Windowsで動作できて、読み込めるフォーマット(AAC/AC3/M4Aなど)や出力できる形式(MP3/AIFF/WAVなど)が多くて、変換スピードも速くて、操作手順も分かりやすい点で、大勢の方々に愛用されています。
AACをMP3に変換できるだけでなく、オーディオチャンネル・サンプルレート・ビットレートを変更できて、出力名称やID3タグ(タイトル、アーティスト、アルバム、ジャンル、コメント、歌詞、挿し絵など)を自由にカスタマイズできるのも大きな魅力です。
Winxvideo AIに慣れてきてもっと様々な機能を使いこなしたいと思ったら、登録版にアップグレードしてみると更に利用できるコンテンツの幅が広がり、より楽しむことができます。
Winxvideo AIでAAC をMP3に変換する手順
STEP1.Winxvideo AIを起動して、トップ画面の「変換」をクリックし、変換画面が表示されます。
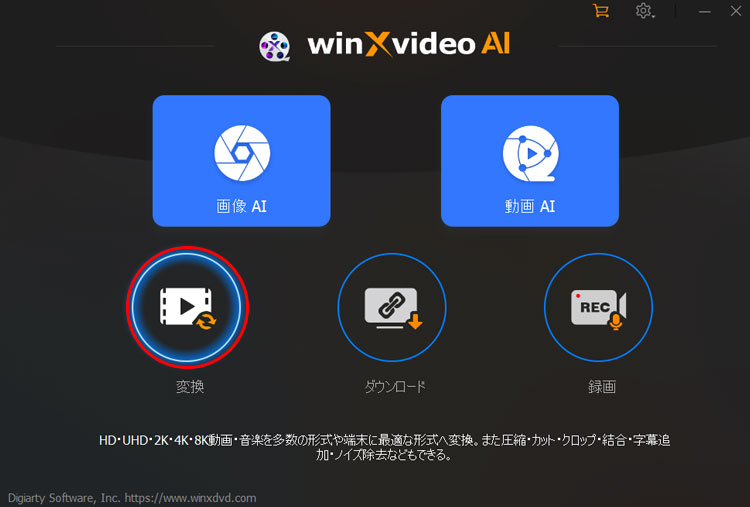
STEP2.画面上部の「音楽+」からMP3に変換したいAACファイルを選択するか、M4AファイルをWinxvideo AIにドラッグ&ドロップします。
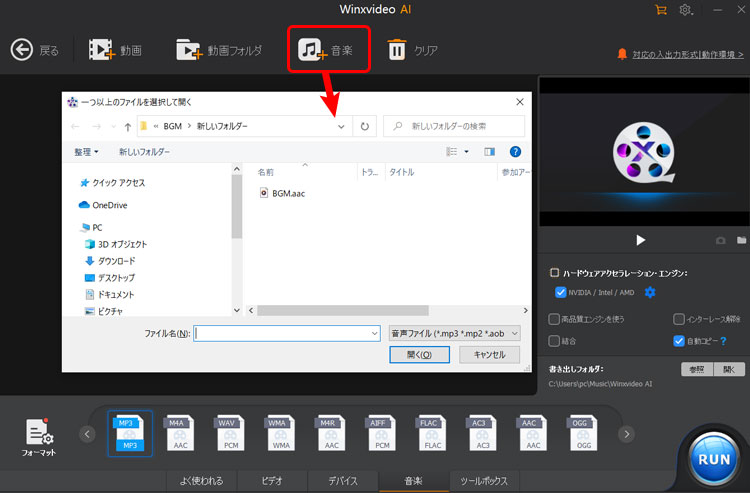
STEP3.下にある「フォーマット」アイコンをクリックするか、「音楽」タブで直接出力形式をMP3に指定することができます。
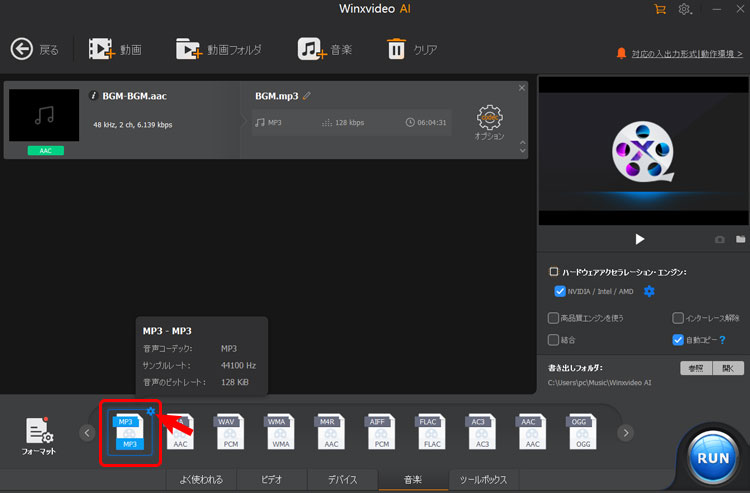
音声ファイルを編集する場合は、歯車模様の「設定」ボタンをクリックして、オーディオコーデック、チャンネル、サンプルレート、ビットレート、ID3タグを変更できます。
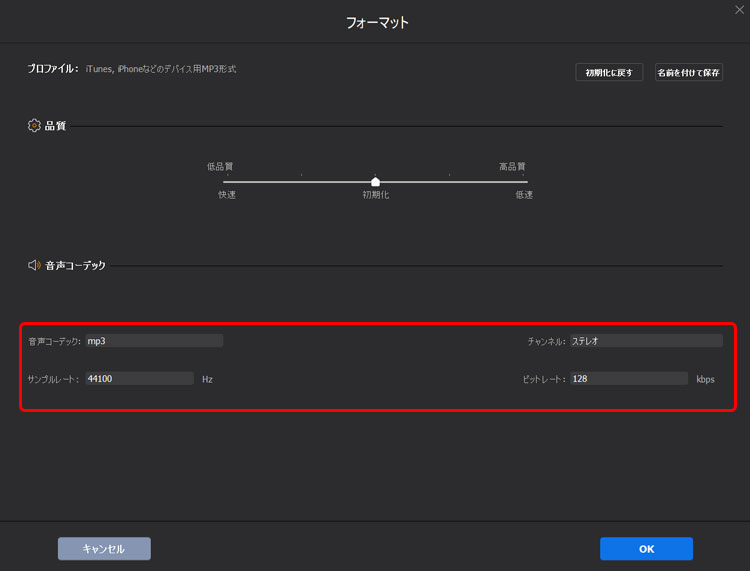
STEP4.確認後、出力フォルダから保存先を指定して、「RUN」をクリックして、Winxvideo AIでAACをMP3に変換する作業が始まります。
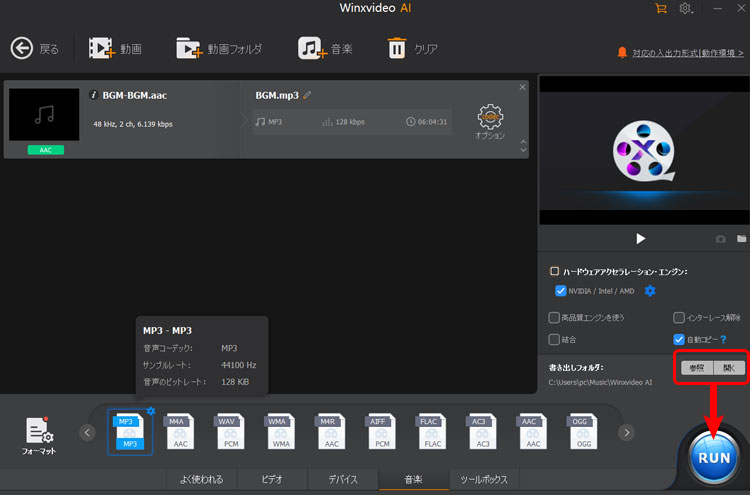
【Mac】iTunes
iTunesはAppleが開発・提供している音楽管理ソフトです。
信頼性・安全性が高くて、Appleの製品を愛用する方は別途のソフトをダウンロード・インストールせずに音楽ファイルを別の形式に変換できます。
iTunesは読み込めるファイルのエンコード機能を備えて、AAC、AIFF、Appleロスレス、MP3、WAV形式にサポートしていて、それらファイルをエンコードすることができます。だから、AACをMP3に変換することも可能となります。
Macアプリならではの手軽さと、iTunesで購入し音楽や曲を直接にMP3に変換できて、素晴らしくてとても使いやすい音楽管理ソフトです。AACをMP3に変換したいMacユーザーに非常にに適しています。
iTunesでAAC をMP3に変換する手順
STEP1.iTunesを起動して、ツールバーで「編集」ボタンをクリックして、「環境設定」を選択します。
STEP2.一般環境設定画面では「一般」タブをクリックして、「読み込み設定」を選択します。
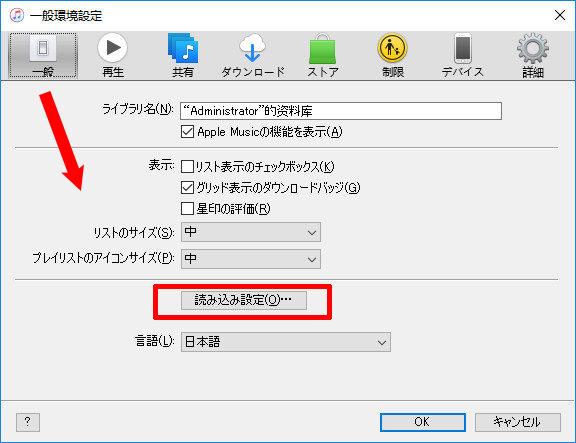
STEP3.「読み込み設定」画面が表示されて、「読み込み方法」欄では「MP3エンコーダ」を選択します。 使用用途によって、「設定」では音質を高音質(192kbps)に指定することができます。
設定が完了してから、「OK」をクリックして、トップ画面に戻ります。
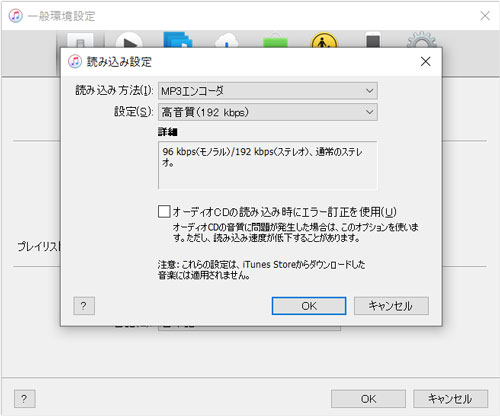
STEP4.MP3に変換したいAAC音楽を選択して、「ファイル」→「変換」→「MP3バージョンを作成」の順でクリックして、iTunesでAACをMP3に変換する作業が始まります。
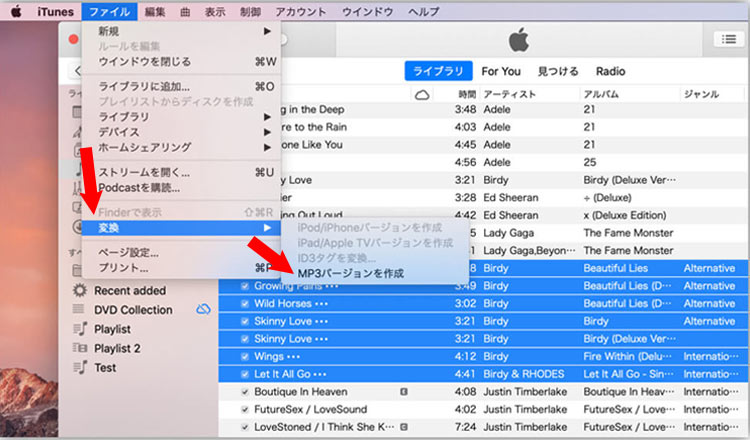
無劣化・無料!AAC MP3変換フリーサイトおすすめ
続いては、AACをMP3に変換するのにおすすめのフリーサイトを紹介します。
パソコン・スマホ両方で利用できて、公式サイトにアクセスすれば操作を始められます。機能や安全性よりも、利便性重視の方におすすめです。
Convertioオーディオコンバーター
Convertioオーディオコンバーターは、オンライン上で画像、動画、オーディオ変換ができるファイルコンバーターで、別にダウンロード・インストールせずに直接に利用できます。
Convertioオーディオコンバーターの最大の特徴は、58種類の音声ファイルにサポートし、複数の音声ファイルを一括変換できる点です。
さらに、すべての端末(Mac・Windows・Linux・iPhone・Android)に対応して、個人情報も保護されて、変換したい音楽ファイル(AAC、OGG、WAV、WMAなど)をアップロードして、「変換」ボタンをクリックして、変換作業が始まります。
完全無料で、とても使いやすくて、オンラインでAACをMP3に変換したい方におすすめです。ただし、ファイルの最大アップロードサイズは100MBとなります。
ConvertioオーディオコンバーターでAAC をMP3に変換する手順
STEP1.Convertioオーディオコンバーターの公式サイトにアクセスして、「ファイルを選ぶ」ボタンをクリックして、AAC音声ファイルをアップロードしてください。
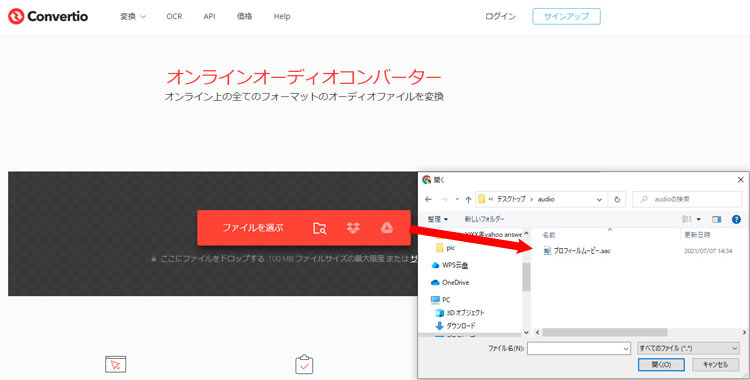
STEP2.アップロードした後、「∨」アイコンをクリックして、MP3を選択してください。
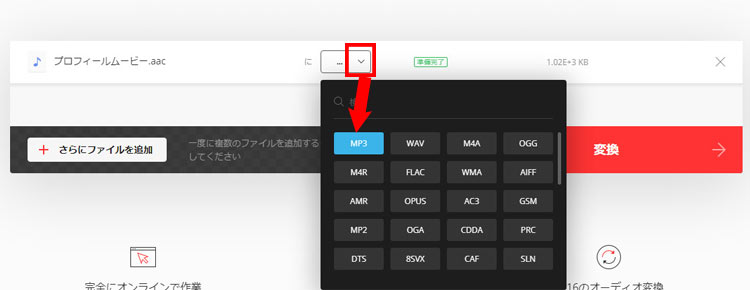
STEP3.歯車の「設定」アイコンをクリックして、設定画面では「切り取る」「コーデック」「可変ビットレート(VBR)」「ビットレート」「オーディオチャンネル」「周波数」「音量」があり、使用用途によって自由にカスタマイズできます。
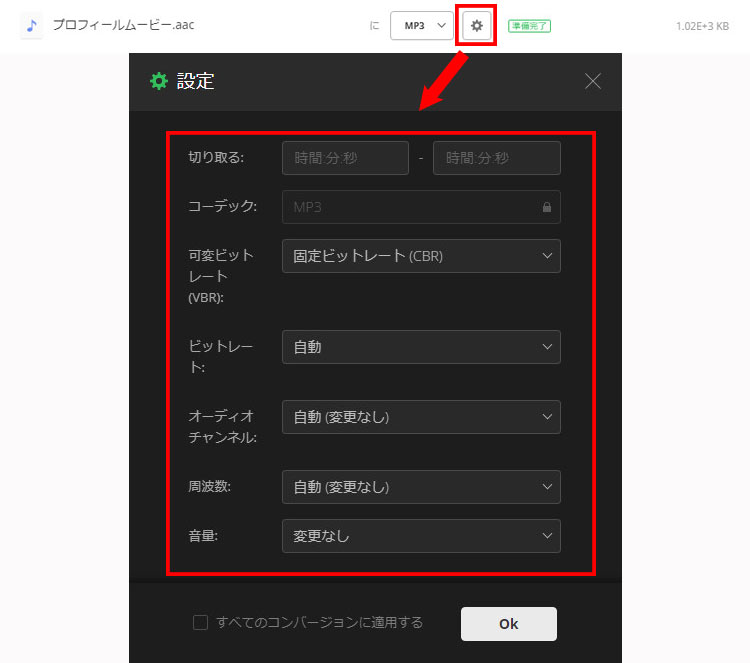
STEP4.確認した後、「変換」ボタンをクリックして、ConvertioオーディオコンバーターでAACをMP3に変換する作業が始まります。
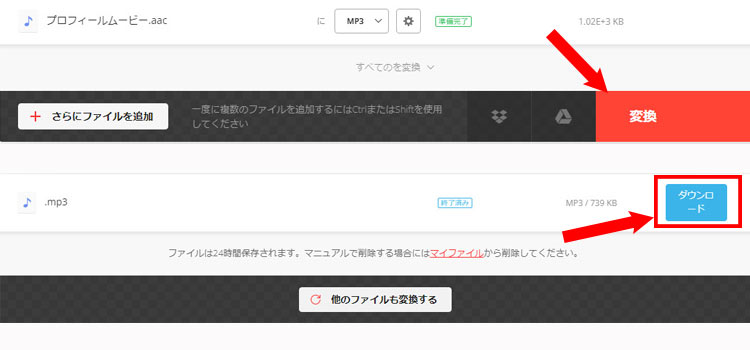
無劣化・無料!AAC MP3変換フリーアプリおすすめ
ご存知の通り、スマホ(iPhone・Android)ではAACファイルを再生できません。対処方法と言えば、AACをスマホ(iPhone・Android)で再生できる音声形式(MP3)に変換すればOKです。
以下では、スマホ(iPhone・Android)で使えるAAC MP3変換フリーアプリを紹介していきます。
【iPhone】オーディオコンバーター:Convert Audio
「オーディオコンバーター:Convert Audio」は、Float Techが開発する音声変換アプリです。iOS 13.0以降なら無料で利用できます。
対応するフォーマットが多くて、AACはもちろん、MP3、M4A、FLAC、OGG、WAV、WMA、AIFFといったオーディオフォーマットも読み込めます。日本語に対応し、UIが分かりやすくて、初心者でも簡単に操作できます。
AACをMP3に変換する際、4回クリックするだけで完了です。音声変換を行えるほか、動画(MOV、MP4、WebM)から音声(MP3、M4A、WMA、OGG、WAV、OPUS、AMR、AAC、MID)を抽出して保存することも可能です。変換した後、ファイルはサーバーから直ちに消去され、Macやその他の機器(例えば、iPhone)にすぐにAirDrop可能です。
オーディオコンバーター:Convert AudioでAAC をMP3に変換する手順
STEP1.オーディオコンバーター:Convert Audioを立ち上げて、入力ファイルの位置(AACファイルの位置)を選択します。
STEP2.AACファイルが読み込んだ後、出力フォーマット(.MP3 MP3 Audio)を選択します。
STEP3.AACをMP3に変換する作業が始まります。少々お待ちください。
STEP4.変換が完了した後、ファイルを保存、あるいはお気に入りのアプリで開いてください。
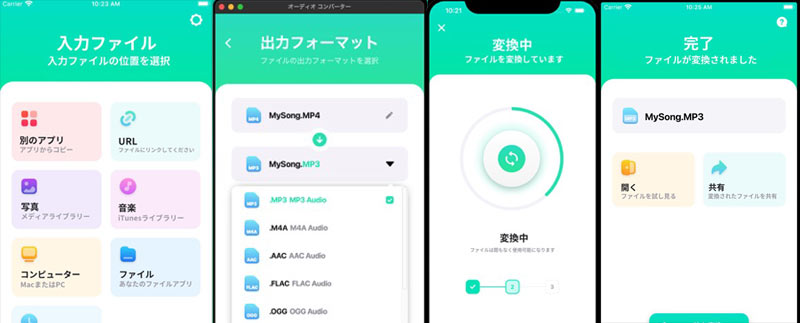
【Android】OGGのMP3のAACオーディオコンバータ
OGGのMP3のAACオーディオコンバータは、Clogicaから提供する音声変換アプリです。Android 4.4以上なら無料で利用できます。
OGGのMP3のAACオーディオコンバータはAAC、MP3、OGG、M4A、3GP、WAV、AMR、ATRACなどといった一般的なオーディオフォーマットに対応していて、数回クリックするだけでファイル変換を行えます。しかも、LGPLの許可の下にFFmpegを使用していて、エラーなしで高画質でAACをMP3、またはMP3をOGGに変換できます。
日本語に対応していなくても、変換スピードが速く、デザインが直感的で英語も分かりやすくて初心者でも手軽に利用できます。
OGGのMP3のAACオーディオコンバータでAAC をMP3に変換する手順
STEP1.OGGのMP3のAACオーディオコンバータを立ち上げて、中央部の「フォルダ」アイコンをタップして、変換したい音声ファイル(AACファイル)を読み込みます。
STEP2.出力フォーマットの選択画面が表示されます。「MP3」にチェックを入れて、「Convert」ボタンをタップしてください。
STEP3.「Save file」画面が表示されます。そこで、「出力ファイルの名前」「出力ファイルの情報(タイトル、アーティスト、アルバム)」「出力ファイルの保存先」を変更できます。完了してから、「OK」ボタンをタップしてください。
STEP4.OGGのMP3のAACオーディオコンバータでAAC をMP3に変換する作業が始まります。進捗状況が表示され、完了するまでお待ちください。
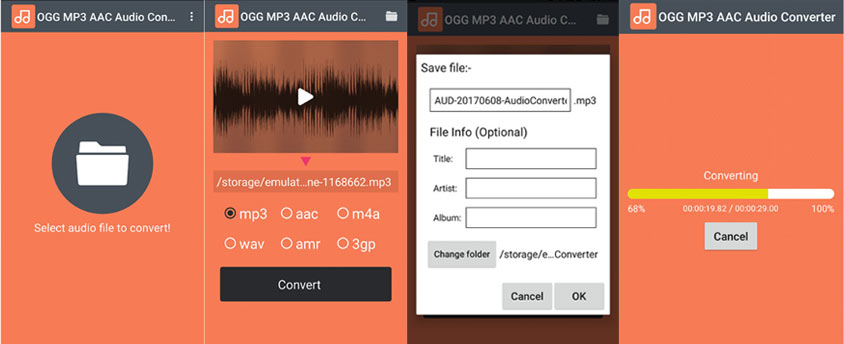
AAC MP3変換フリーソフト・サイト・アプリには、それぞれに機能・特徴があります。しかし、どのツールにおいても共通しているのは、無料・無劣化でAACをMP3に変換できる所です。
パソコンをお持ちの方は、AAC MP3変換フリーソフトを利用した方がいいと思います。ソフトウェアはアプリ・サイトより機能が豊富で、サポートサービスが良く、変換の自由度が高いなんです。
|
|
【対応OS】: Windows 【日本語対応】:可能 【価格】:無料&有料 【ダウンロード先】:https://www.winxdvd.com/winxvideo-ai-ja/ |
一方、アプリやサイトを選ぶのもいいですが、無料で利用できて、気になったものをダウンロードして試してみましょう。



















 キャンペーン
キャンペーン



