Wie man Fotos vom iPhone auf PC Windows ohne iTunes überträgt
F - "Gibt es eine Möglichkeit, Fotos vom iPhone (14/Pro/Max.) ohne iTunes auf den PC zu importieren? Ich habe mein iPhone mit wertvollen Familienfotos, Videos und Musik gefüllt. Ich möchte meine iPhone-Fotos mit Windows 11 synchronisieren, um sie zu sichern, ohne dass einige von ihnen gelöscht werden."
Die Übertragung von Fotos vom iPhone auf den PC kann auf verschiedene Arten erfolgen, traditionell über iTunes, was jedoch von den meisten Menschen tunlichst vermieden wird. Deshalb haben wir hier die 11 besten Möglichkeiten zur Übertragung von iPhone-Fotos ohne iTunes vorbereitet. Am empfehlenswertesten ist WinX MediaTrans, eine Fotoverwaltungssoftware, die sich durch ihre Benutzerfreundlichkeit und schnelle Synchronisierungsgeschwindigkeit auszeichnet.
Die 9 besten Methoden zum Übertragen von Fotos vom iPhone auf den PC ohne iTunes
- Weg 1. WinX MediaTrans - Übertragen Sie hundert 4K-Bilder in 8 Sekunden
- Weg 2. Photos App - Verwenden Sie ein USB-Kabel (Windows 11/10 und älter)
- Weg 3. Windows-Standardeinstellung - Verwenden Sie ein USB-Kabel
- Weg 4. Autoplay - Verwenden Sie ein USB-Kabel (Windows 7)
- Weg 5. iCloud - max. 5 GB kostenlose Dateigröße
- Weg 6. E-Mail - Begrenzte Anhangsgröße (10-25MB)
- Weg 7. Google Photos - 15 GB kostenloser Speicherplatz
- Weg 8. Flickr - Maximal 500 Fotos pro Download
- Weg 9. Twitter - Maximal 5MB Fotos, 1-4 Bilder auf einmal
- Weg 10. Evernote - Kostenlose 25MB-Größenbeschränkung
- Weg 11. Dropbox - 2 GB freier Speicherplatz
Weg 1. Fotos vom iPhone auf den PC übertragen mit WinX MediaTrans
Wenn iTunes für Sie eher ein Albtraum ist, dann ist der wichtigste Grund für die Verwendung von WinX MediaTrans, dass es ein eigenständiger iPhone-Dateimanager ist, der kein iTunes benötigt. Um genau zu sein, ist es die EINZIGE Software auf dem Markt, die es Ihnen ermöglicht, iTunes und seine Komponenten bei der Übertragung von Dateien zwischen iOS 15-Geräten und dem PC ganz wegzulassen. Checkliste, was WinX MediaTrans alles kann,
- Fotos vom iPhone auf den PC übertragen; Bilder vom PC mit dem iPhone synchronisieren.
- Fotoübertragung in JPG/PNG/GIF/BMP/TIFF/HEIC (HEIF), Übertragung von iPhone Dark Mode/Smart HDR Fotos ohne Qualitätsverlust.
- Verwalten Sie Bilder nach Tag/Monat/Jahr; übertragen Sie Fotos im Stapel oder wahlweise.
- Exportieren Sie HEIC in JPEG; synchronisieren Sie Videos, Musik, eBooks, Klingeltöne usw.
- Kostenloser Download
- 100% kostenlos Für Win 7 oder höher
Erhalten Sie einen lebenslangen Lizenzschlüssel mit 50% Rabatt >>
Wie überträgt man Fotos vom iPhone auf den Windows PC mit WinX MediaTrans?
Schritt 1: Laden Sie die WinX MediaTrans .exe-Datei auf Ihren Windows 11/10/8/7-Computer herunter und installieren Sie diesen iPhone-Fotomanager, indem Sie das Kontrollkästchen "Endbenutzer-Lizenzvertrag" aktivieren und direkt auf "Installieren" klicken. Oder Sie können "Benutzerdefinierte Installation" wählen, den Speicherort der Datei festlegen und "Jetzt installieren" auswählen.
Schritt 2: Verbinden Sie Ihr iPhone mit dem PC, besser mit einem original Apple iPhone USB-Kabel. Es erscheint ein Warnfeld, in dem Sie aufgefordert werden, die iTunes-Einstellungen anzupassen, um das automatische Löschen von Daten zu verhindern.
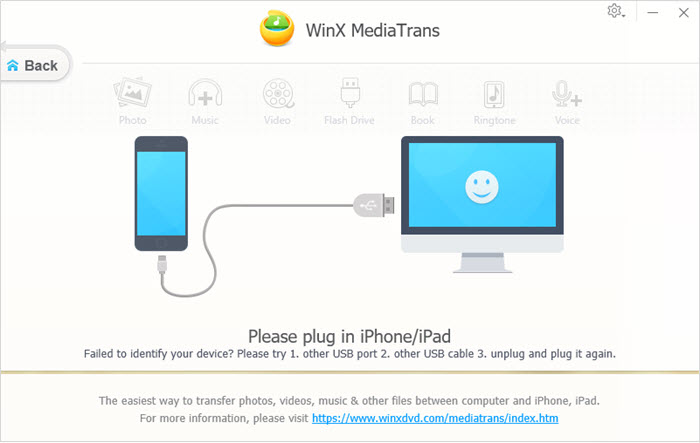
Schritt 3: Klicken Sie auf der Hauptoberfläche von WinX MediaTrans auf Photo Transfer und Sie sehen alle Fotos auf Ihrem iPhone gruppiert nach Tag, Monat oder Jahr (ganz nach Ihren Wünschen). Wählen Sie Fotos aus, die Sie mit dem PC synchronisieren möchten, klicken Sie auf "Exportieren" und es ist im Handumdrehen erledigt.
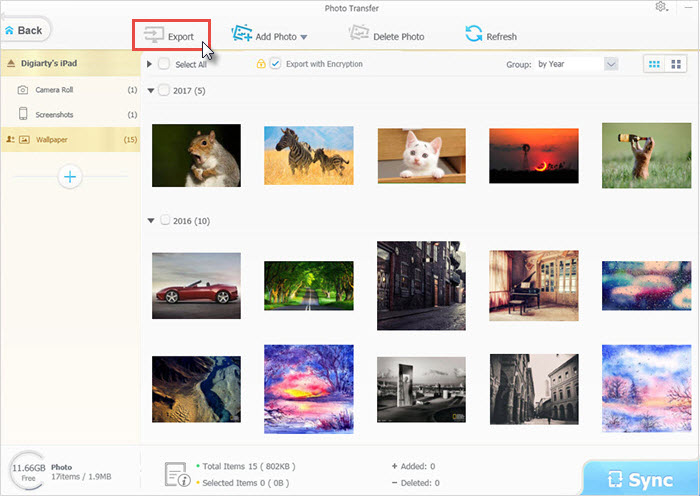
Vorteile
- Blitzschnelle Foto-Übertragungsgeschwindigkeit. Tests zeigen, dass die Übertragung von 100 4K-iPhone-Bildern nur 8 Sekunden dauert.
- Unterstützt eine Vielzahl von Fotoformaten, intelligentes HDR, Deep Fusion, 12 MP Ultra Wide, Wide und Tele usw.
- Unterstützt verschiedene Arten der Datenübertragung, einschließlich Videos, Musik, Klingeltöne, E-Books, Podcasts usw. vom iPhone zum PC und umgekehrt. Die in diese iPhone-Fotoverwaltungssoftware eingebettete Videokonvertierungsfunktion ist wirklich eine große Überraschung und wird Ihnen sicherlich viel erleichtern.
Nachteile
- Softwareinstallation erforderlich
Weg 2. Übertragen Sie Fotos vom iPhone auf einen Windows 11/10-PC mit der Windows-Fotos-App
Mit der Windows-App können Sie iPhone-Fotos ohne iCloud mithilfe eines USB-Kabels auf einen Windows 10/11-Computer übertragen. Beachten Sie, dass keine Option zum Auswählen von Fotomappen vorhanden ist. Die Fotos, die Sie importieren möchten, sollten auf Ihrem iPhone und nicht in der Cloud gespeichert sein. Wie übertragen Sie Fotos vom iPhone auf Windows 10/11 mit der Windows Photos-App? Befolgen Sie die unten stehenden Schritte.
Schritt 1. Verbinden Sie Ihr iPhone über ein USB-Kabel mit einem Windows 10/11-PC.
Schritt 2. Klicken Sie auf die Schaltfläche "Start" und wählen Sie dann "Fotos" aus, um die Fotos-App auf Ihrem Computer zu öffnen.
Schritt 3. Denken Sie daran, Ihr Foto zu entsperren, um den Datenzugriff zu ermöglichen. Wählen Sie "Importieren" > "Von einem angeschlossenen Gerät".
Schritt 4. Wählen Sie Ihre iPhone-Fotos aus, um mit der Übertragung der Fotos auf einen Windows 10/11-PC zu beginnen.
Tipps:
1. Wenn die Fotos-App nicht automatisch angezeigt wird, geben Sie in Windows 10 Cortana die App "Fotos" ein, suchen Sie nach ihr und klicken Sie darauf, um sie zu öffnen. Oder suchen Sie in Cortana nach "Phone Companion", klicken Sie darauf und klicken Sie unten links auf "Fotos und Videos importieren". Gehen Sie oben rechts auf "Importieren". Klicken Sie darauf und Sie sehen zwei Optionen im Dropdown-Menü. Wählen Sie "Von einem angeschlossenen Gerät".
2. Um Fotos mit der Fotos-App vom iPhone auf einen Windows 11/10-PC zu übertragen, muss die neueste Version von iTunes installiert sein. Es erfordert iTunes 12.5.1 oder höher. Wenn Sie eine Aufforderung auf Ihrem iPhone sehen, werden Sie aufgefordert, diesem Computer zu vertrauen. Wählen Sie "Vertrauen" oder "Zulassen", um fortzufahren.
3. Entsperren Sie Ihr iPhone bei Bedarf. Sie können keine iPhone-Fotos über die Windows-Fotos-App auf einen Windows-PC herunterladen, wenn iCloud auf Ihrem iPhone aktiviert ist.
4. Versuchen Sie es mit einem anderen USB-Kabel, wenn Ihr iPhone nicht richtig angeschlossen ist.
5. Um sicherzustellen, dass Ihre iPhone-Fotos mit Windows 10/11 kompatibel sind, tippen Sie auf Ihrem iPhone auf "Einstellungen" > "Kamera" > "Formate" > "Am kompatibelsten". Ihre iPhone-Fotos werden dann im JPEG-Format statt im HEIC-Format vorliegen.
Vorteile
- Benutzerfreundlichkeit
- Es ist keine Softwareinstallation erforderlich
Nachteile
- Langsame Fotoübertragungsgeschwindigkeit
- Der Prozess kann stottern
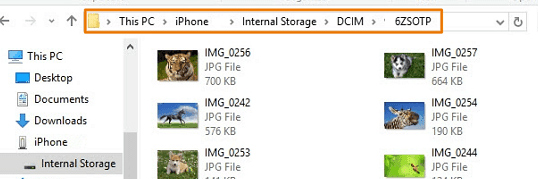
Weg 3. Übertragen Sie Fotos vom iPhone auf den PC mit den Windows-Standardeinstellungen
Sobald Sie Ihr iPhone mit dem PC verbinden, erscheint ein AutoPlay-Feld. Dort können Sie "Bilder und Videos importieren" auswählen, den Standortpfad anpassen oder nicht und dann alle Fotos vom iPhone auf den PC Windows 7/10/11 übertragen. Beachten Sie, dass es keine Option zum Auswählen von Foto-Ordnern gibt. Wie überträgt man Fotos vom iPhone auf Windows 10/11? Folgen Sie den unteren Schritten.
- Verbinden Sie Ihr iPhone über ein USB-Kabel mit einem Windows 10-PC.
- Die App "Photos" wird automatisch geöffnet.
- Denken Sie daran, Ihr Foto zu entsperren, um den Datenzugriff zu ermöglichen. Alle Fotos werden geladen, und Sie brauchen nur nach unten zu scrollen, um Bilder auszuwählen.
- Klicken Sie auf die Schaltfläche "Ausgewählte importieren", um die Übertragung der Fotos auf den Windows 10/11 PC zu starten.
Wenn die Photos-App nicht automatisch angezeigt wird, geben Sie in Windows 10 Cortana "Photos" ein, suchen Sie nach der App und klicken Sie darauf, um sie zu öffnen. Oder suchen und klicken Sie in Cortana auf "Phone Companion" und klicken Sie unten links auf "Fotos und Videos importieren". Gehen Sie auf "Importieren" in der oberen rechten Ecke. Klicken Sie darauf und Sie sehen zwei Optionen im Dropdown-Menü. Wählen Sie "Von einem USB-Gerät" und die Fotos werden automatisch auf Ihr iPhone geladen und übertragen.
Vorteile
- Benutzerfreundlichkeit
- Keine Softwareinstallation
Nachteile
- Langsame Fotoübertragungsgeschwindigkeit
- Der Prozess kann stottern
- Übertragen Sie Fotos vom iPhone auf Windows 10
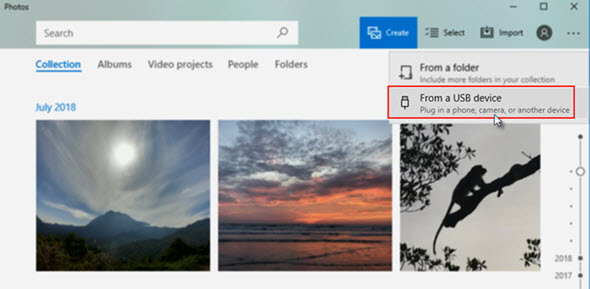
Weg 4. Übertragen Sie Fotos mit Autoplay vom iPhone auf einen Windows 7-Computer
Auf einem Windows 7-PC gibt es keine Photos-App. Wenn Sie Bilder vom iPhone auf einen Windows 7-PC importieren möchten, haben Sie die Option Autoplay, die ähnlich wie die Photos-App funktioniert. Um Fotos vom iPhone auf einen Windows 7-PC über Autoplay zu übertragen, benötigen Sie ebenfalls ein USB-Kabel. Die Vor- und Nachteile der Verwendung der Autoplay-Funktion sind ähnlich wie bei der Verwendung der Photos-App zur Übertragung von iPhone-Fotos auf einen PC. Verwenden Sie die folgenden Schritte auf Ihrem Windows 7-Computer.
Schritt 1: Verbinden Sie das iPhone mit Ihrem Windows 7-Computer mithilfe eines kompatiblen USB-Kabels. Entsperren Sie Ihr iPhone und schalten Sie es ein.
Schritt 2: Das AutoPlay-Dialogfeld wird angezeigt. Klicken Sie auf "Bilder und Videos mithilfe von Windows importieren".
Schritt 3: Klicken Sie auf "Importieren" und die importierten iPhone-Fotos und -Videos sollten im Bilderordner sein.
Tipp:
Wenn Sie das AutoPlay-Dialogfeld nicht sehen, versuchen Sie, auf Start > Computer zu klicken, mit der rechten Maustaste auf Ihr iPhone zu klicken, dann auf "Bilder und Videos importieren" und schließlich auf "Importieren". Nun sollten Sie das Fenster mit den importierten Bildern und Videos sehen.
Bereits auf Ihren Windows 7-Computer importierte iPhone-Bilder werden dieses Mal nicht erkannt. Die importierten Bilder können mit dem Windows-Fotoanzeige-Programm angezeigt werden.
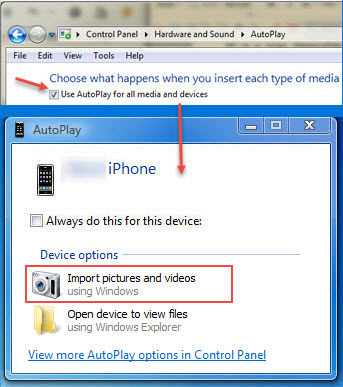
Weg 5. Übertragen Sie Fotos mit iCloud vom iPhone iPad auf den PC
Verglichen mit iTunes ist iCloud viel besser für die Sicherung von iPhone-Fotos und die Übertragung auf den PC. Der gesamte Sicherungsprozess wird fast unbewusst durchgeführt, sobald ein kabelloses Netzwerk vorhanden ist oder Sie das Telefon aufladen. Mit WiFi können Sie Fotos vom iPhone 14 in die iCloud-Fotomediathek übertragen und dann auf icloud.com zugreifen und iPhone-Fotos auf den PC herunterladen. Wie überträgt man Fotos vom iPhone über iCloud auf den PC?
- Gehen Sie zu "Einstellungen" und klicken Sie auf Ihren Namen, um zur Apple-ID-Schnittstelle zu gelangen.
- Suchen Sie "iCloud" und klicken Sie darauf, um fortzufahren.
- Klicken Sie auf "Fotos" unter "APP DIE ICLOUD VERWENDET".
- Aktivieren Sie dann "iCloud-Fotomediathek".
- Übertragen Sie Fotos vom iPhone auf den PC
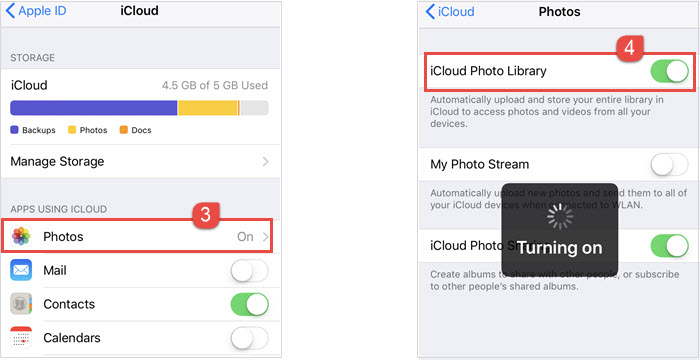
Hinweis: Wenn Sie iPhone-Fotos über iCloud sichern und auf den PC übertragen, deaktivieren Sie die iCloud-Fotomediathek nicht unüberlegt, da sonst alle Ihre Bilder gelöscht werden könnten. Wenn Sie auf dem iPhone zu "Einstellungen -> Apple ID -> iCloud -> Speicher -> Speicher verwalten -> iCloud-Fotomediathek -> Deaktivieren und Löschen" gehen, werden Ihre in der Cloud gesicherten Fotos ebenfalls gelöscht.
Vorteile
- Einfach zu benutzen
- Keine Softwareinstallation
Nachteile
- 5 GB kostenloser Backup-Speicher. 5 GB reichen bei weitem nicht aus, um UHD-Fotos in 4K-Auflösung oder große Rohdateien zu sichern, geschweige denn Musik und 4K-Videos. Sie haben einen Plan B - Sie zahlen monatlich für mehr Speicherplatz: $0,99/m für 50G und $2,99/m für 200G.
- Für die Übertragung von iPhone-Fotos auf Windows ist eine Internetverbindung erforderlich.
- Eine Synchronisierungsmethode. Wenn Sie ein Foto vom iPhone löschen, wird es auch aus der iCloud entfernt.
Weg 6. Übertragen Sie iPhone-Fotos ohne iTunes per E-Mail auf einen Windows-Computer
Es ist auch einfach, iPhone-Fotos ohne iTunes/iCloud per E-Mail auf einen Windows-Computer zu übertragen. Melden Sie sich dann mit Ihrem E-Mail-Konto auf einem Windows-Computer an und laden Sie den Fotoanhang herunter. Der E-Mail-Weg funktioniert gut, wenn Sie nur eine Handvoll Bilder vom iPhone auf Windows hochladen wollen. So importieren Sie ein Foto vom iPhone in Windows über Mail.
- Öffnen Sie auf Ihrem iPhone die Mail-App.
- Tippen Sie in der E-Mail auf die Stelle, an der Sie das Foto einfügen möchten, und dann auf die Schaltfläche Symbolleiste erweitern über der Tastatur.
- Tippen Sie auf das Bildsymbol über der Tastatur, suchen Sie das Foto, das Sie per E-Mail vom iPhone auf den Windows PC übertragen möchten, und wählen Sie es aus.
- Tippen Sie auf das Pfeilsymbol, um das Foto von Ihrem iPhone per E-Mail an Ihr Konto zu senden.
- Melden Sie sich mit Ihrem E-Mail-Konto auf Ihrem Windows-Computer an und laden Sie die angehängten iPhone-Fotos auf Ihren Computer.
Vorteile:
- Einfach zu verwenden
- Keine App-Installation erforderlich
Nachteile:
- Nicht geeignet für viele (4K) Fotos
- Begrenzte Anhangsgröße (Gmail 25 MB, Outlook und Hotmail 10 MB)
- Übertragen Sie Fotos per E-Mail vom iPhone auf den PC
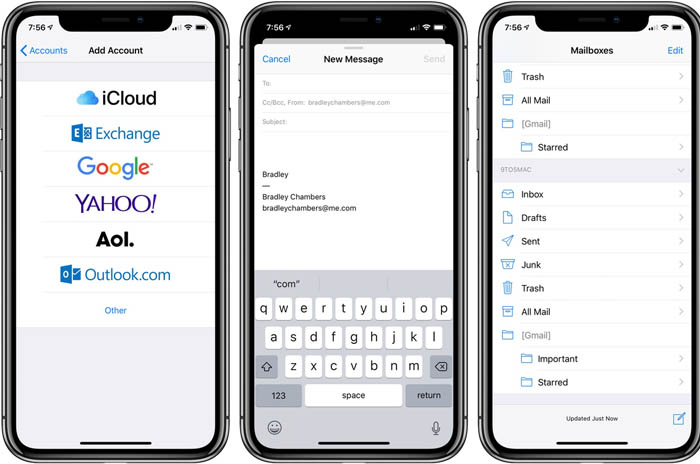
Weg 7. Übertragen Sie iPhone-Bilder ohne iTunes/iCloud über Google Fotos auf Windows
Google Fotos ist ein großartiger Ort, um Fotos und Videos zu sichern und zu speichern. Wenn "Backup & Sync" aktiviert ist, werden Ihre iPhone-Fotos automatisch gesichert. Wenn Sie Google Photos auf Ihrem iPhone haben, können Sie Ihre iPhone-Bilder zu Google Photos hochladen und sie dann auf Ihren Windows-Computer kopieren. Es ist auch einfach, bestimmte iPhone-Videos über Google Fotos auf Windows hochzuladen, ohne die App zu installieren. Führen Sie dazu die folgenden Schritte aus.
- Öffnen Sie photos.google.com in Safari auf Ihrem iPhone.
- Melden Sie sich mit Ihrem Google-Konto an.
- Tippen Sie auf Hochladen > iPhone > Fotoarchiv. Wählen Sie die Bilder, die Sie vom iPhone auf Windows übertragen möchten.
- Laden Sie Ihre iPhone-Fotos über photos.google.com herunter und kopieren Sie sie auf Ihren Windows-PC. Gehen Sie auf Ihrem Computer zu photos.google.com > wählen Sie Bilder > Klicken Sie auf das Symbol "Mehr" und wählen Sie dann "iPhone-Fotos laden und in Windows speichern".
Vorteile
- 15 GB kostenloser Speicherplatz
- Gut gestaltete und werbefreie Benutzeroberfläche
- Automatisches Synchronisieren von Fotos und Videos vom iPhone, wenn es mit dem Internet verbunden ist
Nachteile
- Mangelnde Flexibilität beim Löschen und Verwalten von iPhone-Fotos
- Nur mit Android-Telefonen und -Tablets integriert
- Übertragen Sie Fotos vom iPhone auf den PC über Google Photos
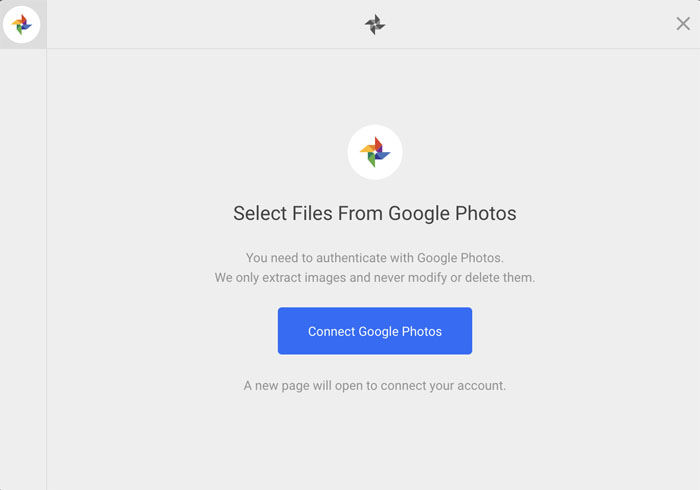
Weg 8. Importieren Sie iPhone-Bilder ohne iTunes/iCloud über Flickr in Windows
Flickr ist eine beliebte Website zum Hochladen, Speichern und Organisieren von Fotos vom iPhone oder PC. Sie können Ihre iPhone-Fotos auf Flickr hochladen und diese iPhone-Bilder dann mit demselben Flickr-Konto auf einen Windows-Computer herunterladen. In der folgenden Anleitung erfahren Sie, wie Sie Ihre iPhone-Fotos ohne iTunes/iCloud auf einen Windows-Laptop hochladen und herunterladen können. Beachten Sie, dass maximal 500 Fotos erlaubt sind und RAW-Fotos derzeit nicht unterstützt werden.
- Öffnen Sie auf Ihrem iPhone die Flickr-App und tippen Sie auf die Kamera > das Bild > iOS-Alben.
- Tippen Sie auf das Album-Symbol und wählen Sie ein vorhandenes Fotoalbum aus oder erstellen Sie ein neues Album, um Ihre Fotos oder Videos hochzuladen. Wählen Sie das Album aus und tippen Sie auf Speichern.
- Wählen Sie die Fotos aus, die Sie auf Flickr hochladen möchten, und tippen Sie dann auf Weiter. Sie können einen Titel benennen und auf "Fertig" tippen.
- Öffnen Sie auf Ihrem Windows-Computer Flickr und melden Sie sich mit Ihrem Konto an. Klicken Sie auf Sie > Kamerarolle.
- Wählen Sie die Fotos aus, die Sie auf Windows herunterladen möchten (maximal 500). Klicken Sie auf Download und Zip-Datei erstellen. Sie erhalten dann eine Flickr-E-Mail mit einem Link zum Herunterladen der Zip-Datei.
Vorteil
- Eine beliebte Website zum Hochladen, Speichern und Teilen von Fotos
- Fotos im HEVC/HEIF-Format werden beim Hochladen auf Flickr unter iOS in das JPEG-Format konvertiert
Nachteil
- RAW-Fotos werden nicht unterstützt
- Maximal 500 Fotos können jedes Mal heruntergeladen werden
- Übertragen Sie Fotos vom iPhone auf den PC über Flickr
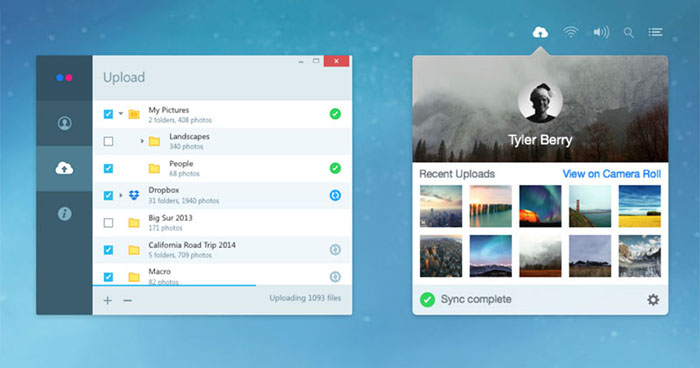
Weg 9. Laden Sie iPhone-Fotos über Twitter auf Windows (10/11) hoch
Soziale Netzwerke sind auch eine gute Möglichkeit, iPhone-Fotos auf Windows-Computer zu übertragen. Hier teilen wir mit Ihnen den Weg über Twitter. Bevor Sie loslegen, sollten Sie wissen, dass der Twitter-Weg nur für Fotos geeignet ist, die kleiner als 5 MB und weniger als 4 Bilder groß sind. Wenn Sie viele Fotos haben, die nach Windows übertragen werden müssen, können Sie auf andere in diesem Artikel beschriebene Methoden zurückgreifen.
- Gehen Sie auf Ihrem iPhone zu Twitter und klicken Sie auf das Fotosymbol, um ein Foto von Ihrem iPhone hochzuladen.
- Das von Ihnen ausgewählte Foto wird in voller Größe an Ihren Tweet angehängt. Sie können auf Ihrem iPhone maximal 4 Fotos gleichzeitig zum Tweeten hochladen.
- Klicken Sie zum Posten auf Tweet.
- Melden Sie sich auf einem Windows-PC bei Ihrem Twitter-Konto an. Suchen Sie das Foto, das Sie auf dem Computer speichern möchten.
- Klicken Sie mit der rechten Maustaste auf das Bild und wählen Sie Bild speichern unter. Dann wird das iPhone-Image auf Ihren Windows-PC geladen.
Vorteile
- Einfach zu verwenden
- iPhones werden gleichzeitig zum Tweeten geteilt
Nachteile
- Maximal 5 MB Fotos, GIFs 15 MB im Web
- Es können nur 1-4 Fotos gleichzeitig hochgeladen werden
- Übertragen Sie Fotos vom iPhone auf den PC über Twitter
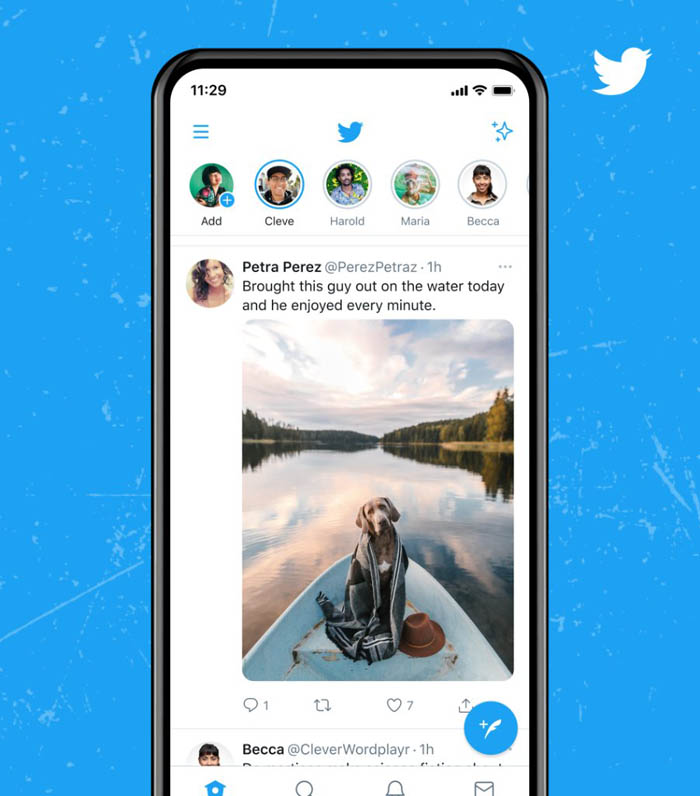
Weg 10. Fügen Sie iPhone-Fotos ohne iTunes über Evernote zu Windows-PCs hinzu
Evernote ist eine erstklassige Notizen-App, mit der Benutzer auch Fotos in Notizen speichern können. Sie können Evernote verwenden, um iPhone-Fotos ohne iTunes/iCloud auf einen Windows-Computer zu übertragen. Evernote hat eine benutzerfreundliche Oberfläche. Verwenden Sie die folgenden Schritte, um iPhone-Fotos auf den Windows-Computer zu übertragen.
- Öffnen Sie in der neuen Version von Evernote für iPhone eine vorhandene Notiz oder erstellen Sie eine neue Notiz.
- Tippen Sie auf Bearbeiten > das blaue Pluszeichen oben links > Bild und hängen Sie iPhone-Fotos an.
- Öffnen Sie unter Windows Evernote und melden Sie sich mit Ihrem Konto an.
- Suchen Sie das Foto, das Sie herunterladen möchten, klicken Sie mit der rechten Maustaste auf das Foto und wählen Sie "Speichern unter...". Wählen Sie einen Speicherort für das Foto aus. Ändern Sie den Dateinamen nach Belieben.
- Jetzt werden Ihre iPhone-Fotos von Evernote auf einen Windows-Computer verschoben, ohne iTunes/iCloud zu verwenden.
Vorteile
- Einfach zu bedienende, übersichtliche Oberfläche
- Fotos können einfach gespeichert, abgerufen und bearbeitet werden
Nachteile
- Kostenlose Konten haben eine Größenbeschränkung von 25 MB, das persönliche Abonnement hat eine Größe von 200 MB.
- Die kostenlose Version ist ziemlich eingeschränkt und das Update ist teuer
- Übertragen Sie Fotos vom iPhone auf den PC über Evernote
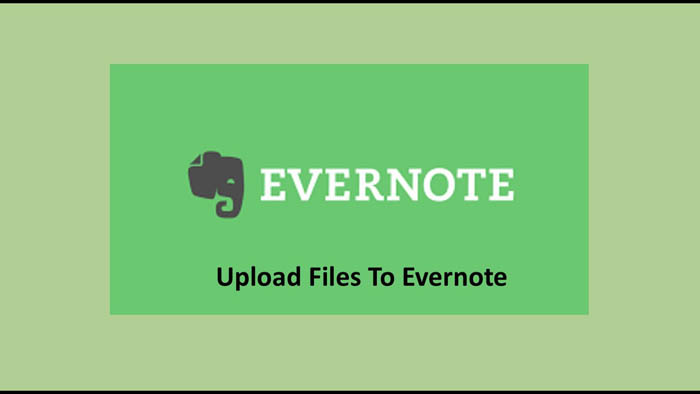
Weg 11. Übertragen Sie iPhone-Bilder ohne iTunes mit Dropbox auf einen Windows-PC
Dropbox, einer der besten Cloud-Speicherdienste, kann verwendet werden, um Ihre iPhone-Fotos ohne iTunes/iCloud kostenlos auf einen Windows-Computer zu übertragen. Kostenlose Benutzer erhalten zum Start 2 GB Speicherplatz. Es ist sicher und zuverlässig. Fotos, die Sie in Dropbox hochladen, sind auf anderen Geräten zugänglich, die Sie mit Ihrem Dropbox-Konto verbinden. So laden Sie iPhone-Fotos mit Dropbox auf Windows (10/11) hoch.
- Öffnen Sie die mobile Dropbox-App und öffnen Sie den Ordner, in dem Sie Ihre iPhone-Fotos speichern möchten.
- Tippen Sie auf die Schaltfläche "+" > Fotos hochladen und wählen Sie die Fotos auf Ihrem iPhone aus, die Sie hochladen möchten.
- Tippen Sie auf Weiter und wählen Sie einen Ordner zum Speichern der Fotos aus.
- Tippen Sie auf Standort festlegen > Hochladen und Ihre iPhone-Fotos werden schnell in Dropbox hochgeladen.
- Öffnen Sie auf einem Windows-PC dropbox.com und melden Sie sich mit Ihrem Konto an.
- Suchen Sie die vom iPhone übertragenen Fotos oder den Foto-Ordner, den Sie herunterladen möchten. Klicken Sie auf das Ellipsensymbol und dann auf Herunterladen, um Ihre iPhone-Fotos auf einem Windows-Computer zu speichern.
(Wenn Sie Kamera-Uploads auf dem iPhone aktiviert haben, werden Ihre iPhone-Fotos automatisch in Dropbox gespeichert. Um Kamera-Uploads zu aktivieren, öffnen Sie die Dropbox-App auf dem iPhone, tippen Sie auf das Personensymbol > Kamera-Uploads > Ok, wählen Sie aus, was Sie in Dropbox sichern möchten, tippen Sie auf Meine Fotos sichern.)
Vorteile
- Unterstützt Fotos in großer Dateigröße
- Unterstützt das Herunterladen von Fotos in Zip
- Geräteübergreifende Synchronisierung von Fotos
Nachteile
- 2 GB kostenloser Speicherplatz für Anfänger
- Keine Flexibilität bei der Organisation von Fotodateien und Ordnern
- Fotos vom iPhone über Dropbox auf den PC übertragen
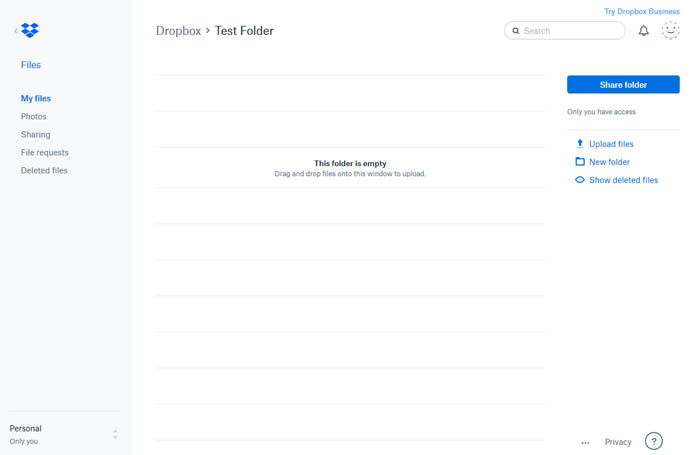
iTunes: Die am wenigsten tolerierbare Wahl für Windows-Benutzer
iTunes wird schon seit langem für die Synchronisierung von Daten zwischen iDevice und Computer verwendet. Sicherlich kann es als ein guter Musik-Manager gezählt werden, der jedoch aus folgenden Gründen absolut keine bevorzugte Option für die iPhone-Fotosicherung auf dem PC ist:
1. iTunes-Fehler treten immer wieder auf Windows-PCs auf.
Zum Beispiel: iTunes läuft langsam, iTunes stürzt ständig ab, das iPhone lässt sich nicht mit iTunes auf einem Windows-PC verbinden usw. Sie können sich vorstellen, dass die Übertragung von Fotos vom iPhone auf den PC mit Hilfe von iTunes sehr kompliziert sein kann.
2. Übertragung von Fotos vom iPhone auf den PC ist nicht erlaubt
Es ist kein Problem, Bilder mit iTunes vom PC auf das iPhone zu importieren. Allerdings ist es nicht möglich, Fotos vom iPhone auf den PC zu laden, wahrscheinlich aus Gründen des Datenschutzes. Zu Ihrer Information: Fotos, die vom PC auf das iPhone geladen werden, können nicht gelöscht werden, was für die Verwaltung von Fotos auf dem iPhone ungünstig ist und viel Speicherplatz kostet.
3. Kompliziert und zeitaufwendig
Es ist so kompliziert und zeitaufwendig für technisch nicht versierte Personen, herauszufinden, wo die iPhone-Backup-Fotos auf dem PC gespeichert sind. Und selbst wenn Sie die Datei finden, können Sie sie nicht öffnen, weil es keine Dateierweiterung gibt und Ihre Engine nicht herausfinden kann, welche Anwendung zum Öffnen der Datei verwendet werden soll.










