How to Copy DVD to Computer on Windows (11/10/8/7) PC and Mac
Follow the tutorials below to copy movies, TV shows, other video content, and even music from DVDs to laptop or desktop computer.
DVD is not as popular as old days. If your shelves are chock-full of DVD discs, you may prefer to copy DVD to computer to free up space in your living room, and avoid the risk of any scratch or damage to your physical movie library. On top of that, turning your DVDs into digital movie files on your computer will give you full access to the movies with your mobile, tablet, laptop, etc without taking around the bulky discs.
Well, how to rip DVD to computer? Many people attempt to copy DVD to computer with Windows Media Player. But in fact, WMP cannot rip DVD, although it can rip CD. Here we'll introduce 6 feasible solutions to rip and transfer DVD to computer to create a digital copy of your favorite movie.
Check the Video Tutorial on How to Rip DVD to Computer
Table of Contents
- Method 1. How to Copy a DVD to Computer with WinX DVD Ripper Platinum? - [Best Method for Copy-protected DVD Ripping]
- Method 2. How to Free Rip DVD to Computer with HandBake? - [Best Method for Homemade DVD Ripping]
- Method 3. How to Save a DVD to Computer for Free with VLC Media Player? [VLC Player is also a DVD Ripper]
- Method 4. How to Copy DVD to Computer (PC) with WinX DVD Copy Pro? - [Combined with DVD Copy and DVD Burning Features]
- Method 5. How to Copy DVD to Computer with MakeMKV? - [Ripping DVD to MKV]
- Method 6. How to Copy DVD to Computer without Software? - [For Homemade DVDs]
- FAQs about Copying DVD to Computer
- Final Words
Method 1. How to Copy DVD to Computer with WinX DVD Ripper Platinum?
- Compatible OS: Windows, Mac
- Supported DVD types: home-made DVDs and commercial copy-protected DVDs
- Supported output formats: MP4, ISO, VIDEO_TS folder, AVI, WMV, MKV, MP3, etc.
WinX DVD Ripper Platinum is typically recommended by editors and users as the go-to DVD ripper. It was initially released in 2009 and has already been downloaded by over 70 million users.
In addition to copying home-made DVD to computer, it can also copy DVDs with copy protection to computer. Most commercial DVDs come with DVD copy protection, so if you have some store-bought DVDs and want to save them to computer, you'll need WinX DVD Ripper. Don't expect those free DVD rippers to rip copy-protected DVDs to computer. They usually cannot handle copy protections out of box. Take HandBrake as an example. It needs libdvdcss to circumvent CSS protection.
Pros and Cons:
-
 Wide range of supported DVDs: It supports any DVD, be it a classic title, newly released one, 99-title DVD, workout disc, scratched, region-locked, or copy-protected DVD.
Wide range of supported DVDs: It supports any DVD, be it a classic title, newly released one, 99-title DVD, workout disc, scratched, region-locked, or copy-protected DVD. -
 Bypass DVD copy protection independently: It can break region code restrictions and bypass CSS, UOP, APS, Disney X-project, Sony ARccoS, Lionsgate obfuscation playlist, CRC, EAccessViolation, CellWalk algorithm, and other forms of copy protection. All on its own, no libdvdcss needed.
Bypass DVD copy protection independently: It can break region code restrictions and bypass CSS, UOP, APS, Disney X-project, Sony ARccoS, Lionsgate obfuscation playlist, CRC, EAccessViolation, CellWalk algorithm, and other forms of copy protection. All on its own, no libdvdcss needed.  Rich output formats: It can convert your DVD into a variety of digital formats, including MP4, AVI, WMV, MOV, and more, which are compatible with different devices such as PC, Mac, smartphones, tablets, gaming consoles, and media players.
Rich output formats: It can convert your DVD into a variety of digital formats, including MP4, AVI, WMV, MOV, and more, which are compatible with different devices such as PC, Mac, smartphones, tablets, gaming consoles, and media players. Rich presets: It comes with hundreds of output profiles so that users can rip DVD in a file that's playable on any screen without needing to fiddle with obscure settings.
Rich presets: It comes with hundreds of output profiles so that users can rip DVD in a file that's playable on any screen without needing to fiddle with obscure settings.-
 4 lossless DVD copy modes: Create 1:1 DVD copy on computer as ISO image, MPG file, or DVD folder with full/desired audio and subtitle tracks.
4 lossless DVD copy modes: Create 1:1 DVD copy on computer as ISO image, MPG file, or DVD folder with full/desired audio and subtitle tracks.  User-friendly: WinX DVD Ripper has a user-friendly interface that makes it easy for users to navigate and copy DVDs to computer without any technical knowledge.
User-friendly: WinX DVD Ripper has a user-friendly interface that makes it easy for users to navigate and copy DVDs to computer without any technical knowledge. Fast ripping speed: Unique level-3 hardware acceleration is enabled to guarantee a superfast DVD conversion speed without burdening CPU.
Fast ripping speed: Unique level-3 hardware acceleration is enabled to guarantee a superfast DVD conversion speed without burdening CPU.  It doesn't have a Linux version.
It doesn't have a Linux version.
Free download WinX DVD Ripper Platinum and follow the guide below to download DVD to computer!
For Windows and Mac only. If you are a mobile user, please click here.
Please DO NOT use WinX DVD Ripper Platinum to rip rental DVDs.

Overview of the Steps:
- Step 1. Import the DVD you want to rip to computer.
- Step 2. Choose which format you want to save your DVD as.
- Step 3. Choose title, audio, and subtitle track.
- Step 4. Choose a save path on your computer.
- Step 5. Begin copying DVD to computer.
Detailed Steps:
Step 1. Import the DVD you want to rip to computer.
Insert the DVD into your computer's DVD-ROM drive. Open WinX DVD Ripper Platinum and click on the "DVD Disc" button located at the top left corner to select and open the source DVD.
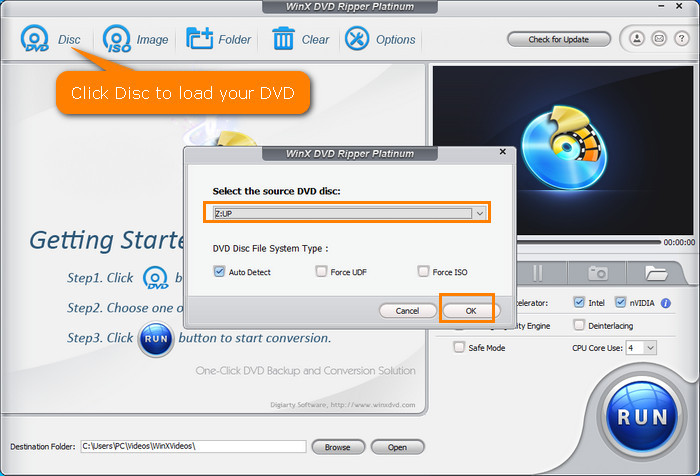
Step 2. Choose which format you want to save your DVD as.
After scanning DVD, WinX DVD Ripper Platinum will present you with the Output Profile window. Scroll through the available options, such as General Profiles, PC General Video, or Mac General Video, and select the desired format. For wide compatibility, it is recommended to rip the DVD to MP4.
Tip: Adjust the quality level by dragging the slider to the left or right. Higher quality will result in larger file sizes and longer ripping times, while lower quality will yield smaller files but with potential loss of quality.
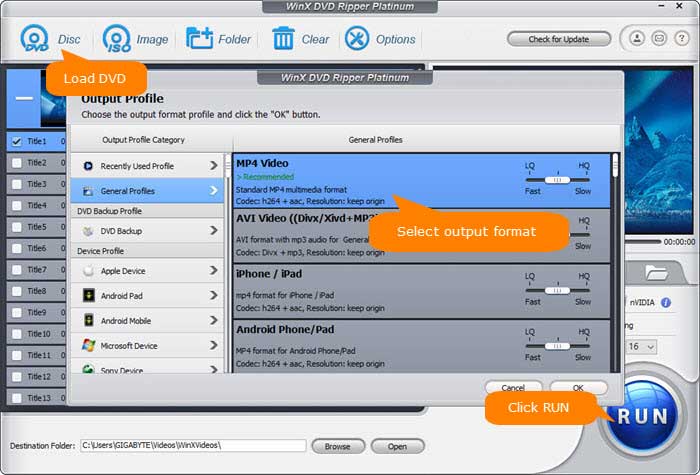
Step 3. Choose title, audio, and subtitle track.
WinX DVD Ripper Platinum automatically detects the main movie title. However, you can choose a different title or multiple titles if needed. Verify that the selected audio and subtitle tracks match your preferences. Use the drop-down menus to make any necessary adjustments.
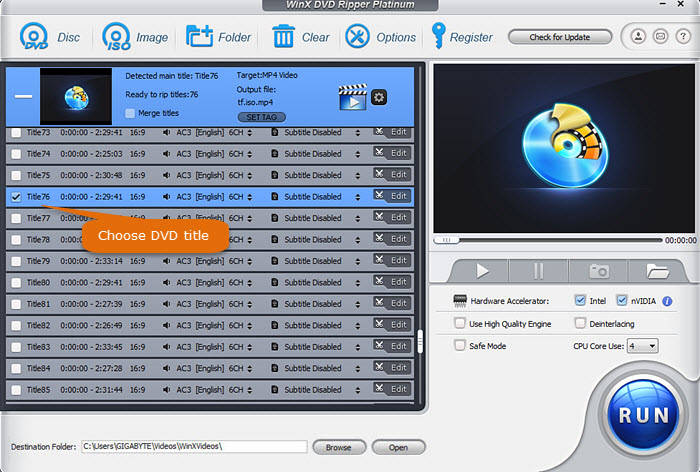
Step 4. Choose a save path on your computer.
Click the "Browse" button to specify the destination folder where you want to save the ripped DVD video on your computer.
Step 5. Begin copying DVD to computer.
Click the "RUN" button to initiate the DVD ripping process. A progress window will be displayed, allowing you to monitor the conversion progress.
By following these steps, you can easily copy DVDs to your computer using WinX DVD Ripper Platinum.
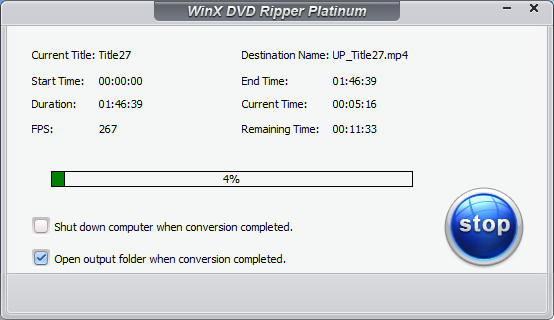
Method 2. How to Rip and Save a DVD to Computer with HandBake for Free?
- Compatible OS: Windows, Mac, Linux
- Supported DVD types: home-made DVDs
- Supported output formats: MP4, MKV, WebM
- Price: free
If you're looking to copy a home-made DVD to your computer, you can use HandBrake, a free and open-source video transcoder. HandBrake allows you to rip unprotected DVDs and save them as MP4, MKV, or WebM files, compatible with computers and various mobile devices. It also offers pre-configured profiles for iPhone, iPad, iPod, Apple TV, Android, and Windows Phone.
Pros and Cons:
-
 Handbrake is a free, open-source program that can be downloaded and used by anyone.
Handbrake is a free, open-source program that can be downloaded and used by anyone.  Handbrake supports a wide range of encoding methods, including H.265, H.264, MPEG-4, MPEG-2, VP8 and VP9.
Handbrake supports a wide range of encoding methods, including H.265, H.264, MPEG-4, MPEG-2, VP8 and VP9.  Handbrake allows users to customize output settings, including resolution, bit rate, frame rate, and more.
Handbrake allows users to customize output settings, including resolution, bit rate, frame rate, and more. It can not only download DVD to computer, but also download Blu-rays to computer.
It can not only download DVD to computer, but also download Blu-rays to computer. Multi-Platform: It can copy DVD on Windows, Mac and Linux computer.
Multi-Platform: It can copy DVD on Windows, Mac and Linux computer. No support for copy-protected DVDs: Handbrake cannot bypass the copy protection on commercial DVDs, which limits its usefulness for some users. Even with help of libdvdcss, it can deal with CSS and region-locked DVDs only. It is still unable to handle DVD with intricate copy protection.
No support for copy-protected DVDs: Handbrake cannot bypass the copy protection on commercial DVDs, which limits its usefulness for some users. Even with help of libdvdcss, it can deal with CSS and region-locked DVDs only. It is still unable to handle DVD with intricate copy protection. Limited editing capabilities: Handbrake is primarily a video converter and does not offer advanced video editing features.
Limited editing capabilities: Handbrake is primarily a video converter and does not offer advanced video editing features. Slow conversion speed: Depending on the settings used, Handbrake can take a long time to copy DVD to computer.
Slow conversion speed: Depending on the settings used, Handbrake can take a long time to copy DVD to computer.
Detailed Steps:
Step 1. Insert the DVD into your computer's optical drive. Launch HandBrake and click on the "Open Source" button.
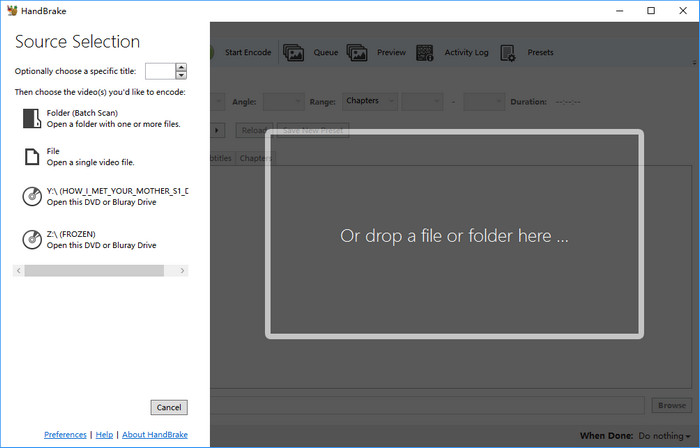
Step 2. HandBrake will scan the DVD to identify the available titles. Choose the desired title you want to copy to your computer. Note that if you encounter errors like "no valid source found" or "no title detected", the DVD may be copy-protected.
Note: If the DVD is copy-protected, you may need to install libdvdcss on your computer. However, please be aware that libdvdcss may not guarantee success with severely protected DVDs or encryption methods like Disney X-project, Sony ARccOS, AACS 2.0, UOPs, and others. To be exact, libdvdcss is mainly designed for CSS encrypted DVDs.
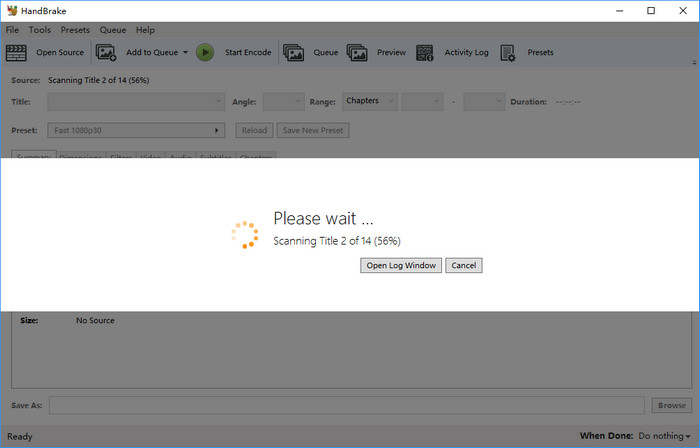
Step 3. Specify the output format and modify the settings. HandBrake allows you to convert the DVD to MP4, MKV or WebM formats. It provides various presets, such as Fast 480p30. If needed, you can customize the video and audio parameters, adjust the resolution, and more.
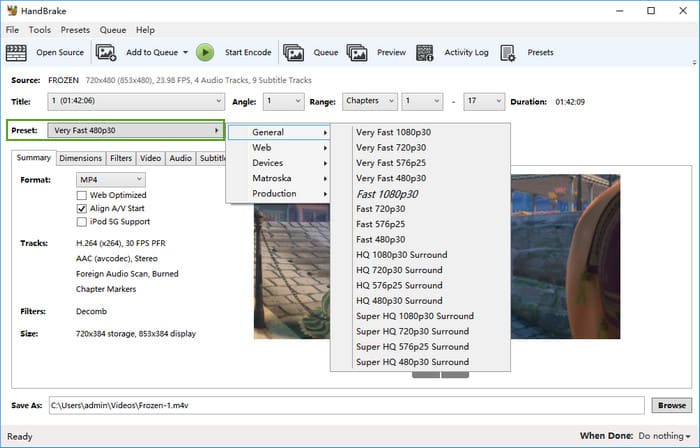
Note: DVD ripping can be slower than video conversion due to the nature of the process. To speed up the DVD copying process, you can leverage GPU hardware acceleration by choosing H264 (Intel QSV) or H264 (Nvidia) options in the Video section if your computer has a compatible GPU. This can improve the decoding and encoding speed by 2-3 times compared to software decoding.
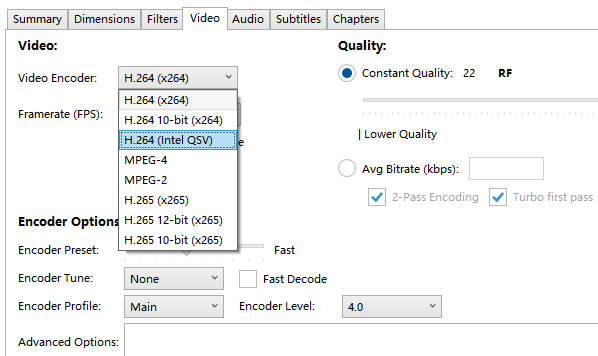
Step 4. Click "Browse" to select the folder on your computer where you want to save the copied DVD file.
Step 5. Click the green "Start Encode" button to begin copying the DVD to your computer's hard drive.

Note: Keep in mind that HandBrake cannot create lossless copies of DVDs on your computer. As DVD is encoded in MPEG2, a lossy codec, what Handbrake can do is to transcode the DVD to digital file with further loss.
Method 3. How to Rip DVD to Computer with VLC Free on Windows (10/11)/Mac?
- Compatible OS: Windows, Mac, Linux
- Supported DVD types: home-made and CSS-protected DVDs
- Supported output formats: MP4, AVI, MKV, and more.
- Price: free
If you already have VLC media player installed on your computer, you can utilize its DVD ripping capabilities without the need for additional software. This free and open-source multimedia player can also function as a DVD ripper. With VLC, users can convert DVDs into various output formats such as MP4, AVI, and MKV, offering flexibility in choosing the format that best suits their needs. The software also allows customization of output settings, including resolution, bitrate, and frame rate, enabling users to tailor the output to their preferences.
One of the common drawbacks of using VLC to save DVDs to computer is its relatively slow ripping speed. Unlike dedicated DVD ripping software, VLC may take the entire runtime of the movie to complete the ripping process, which can be time-consuming for users with large DVD collections or limited patience. Additionally, VLC does not support ripping DVDs to computers with menus.
Pros and Cons:
 Free and open source.
Free and open source. VLC runs on multiple platforms, including Windows, Mac, and Linux
VLC runs on multiple platforms, including Windows, Mac, and Linux-
 No need to install a dedicated DVD ripper.
No need to install a dedicated DVD ripper.  It can rip DVDs to a wide range of output formats, including MP4, AVI, and MKV, among others.
It can rip DVDs to a wide range of output formats, including MP4, AVI, and MKV, among others. It allows users to customize the output settings, including resolution, bit rate, and frame rate, to suit their preferences.
It allows users to customize the output settings, including resolution, bit rate, and frame rate, to suit their preferences.-
 It can also rip Bluray, Audio CD and even SVCD before they go unreadable or useless.
It can also rip Bluray, Audio CD and even SVCD before they go unreadable or useless. -
 Not work with all DVDs. It can bypass CSS protection only. Unable to circumvent other kind of DRM.
Not work with all DVDs. It can bypass CSS protection only. Unable to circumvent other kind of DRM.  Limited video editing capabilities: VLC does not have advanced video editing features.
Limited video editing capabilities: VLC does not have advanced video editing features. VLC does not support ripping DVDs with menu.
VLC does not support ripping DVDs with menu.  Slow ripping speed: VLC will take the entire runtime of the movie to rip it.
Slow ripping speed: VLC will take the entire runtime of the movie to rip it.
you are willing to overlook these limitations and prefer a straightforward solution, follow the guide below to learn how to rip DVDs to your computer using VLC in detail.
Detailed Steps:
Step 1. Insert the DVD disc you want to rip and save to your computer's DVD drive (on Windows PC or Mac).
Step 2. Launch VLC on your computer. From the "Media" dropdown menu on the VLC home screen, select "Convert / Save".
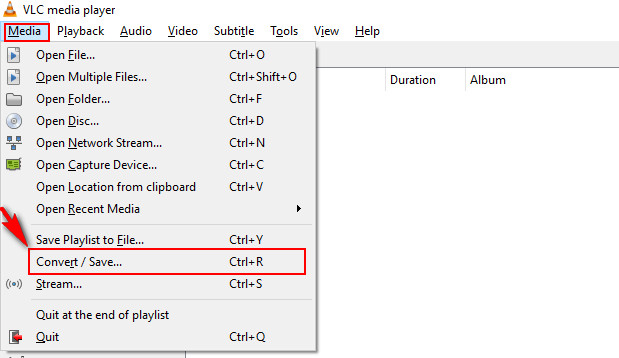
Step 3. The "Open Media" panel will appear. Click on the "Disc" tab and use the "Browse" button to select the DVD you wish to copy to your computer. In the "Starting Position" section, you can choose a specific title or chapter to rip. Similarly, if you want to include a particular audio or subtitle track, select it from the "Audio and Subtitles" section. Next, click the "Convert / Save" button at the bottom.
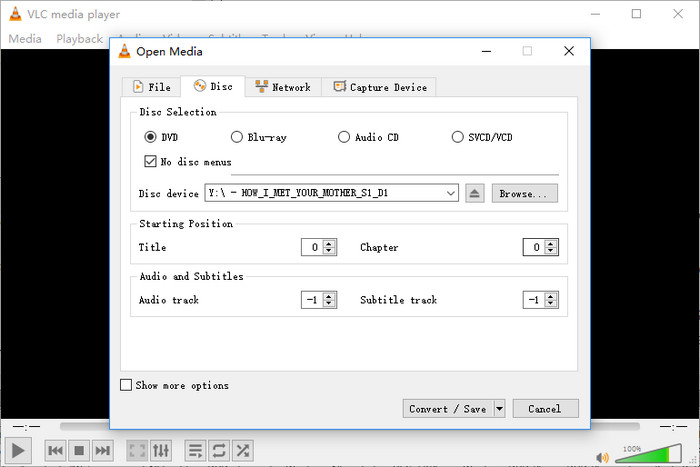
Step 4. In the "Convert" panel, click the dropdown arrow next to "Profile" to choose the desired output video and audio formats. Use the "Browse" button to specify the save path on your computer. Once you have configured the settings, click "Start" to begin the DVD ripping process and download the DVD to your computer.
The duration of the process will depend on your computer's hardware, but it typically takes around 30 minutes to create a backup from a DVD. Once the process is complete, you can freely play the DVD on your computer or transfer the ripped movie to a USB drive, among other options.
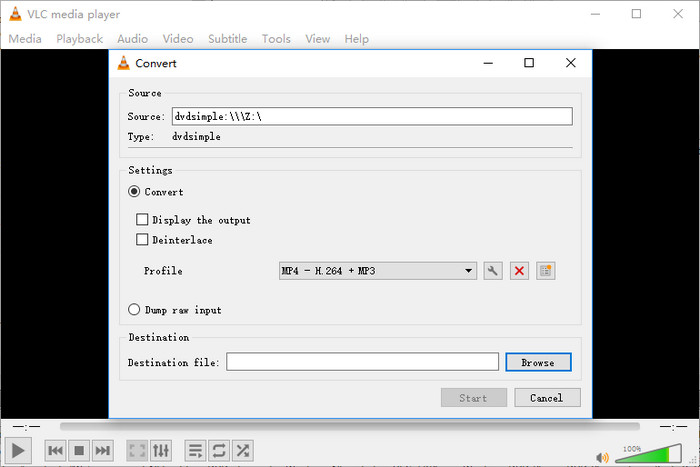
Method 4. How to Copy DVD to Windows Computer with WinX DVD Copy Pro
- Compatible OS: Windows
- Supported DVD types: home-made and copy-protected DVDs
- Supported output formats: DVD, ISO, VIDEO_TS folder, MPEG2.
- Price: STANDARD (1 Year Subscription / 3 PCs ): $39.95; PREMIUM (Lifetime License / 1 PC): $42.95
WinX DVD Copy Pro is a comprehensive DVD copy software that not only allows you to copy DVD to DVD but also enables you to copy DVD to your PC computer. It offers various options such as copying DVD to ISO image, copying DVD to VIDEO_TS folder, copying the main title or chapter to a single MPEG2 file, and extracting audio or video tracks. With its built-in DVD copy protection bypassing capabilities, WinX DVD Copy Pro ensures smooth DVD copying.
Additionally, WinX DVD Copy Pro is built with an ISO mounter and a DVD burner. The ISO mounter helps you mount ISO to a virtual drive while the DVD burner assists you to burn ISO image and DVD folder to a blank DVD.
Pros and Cons:
-
 Allows creating an exact copy of DVD onto computer.
Allows creating an exact copy of DVD onto computer.  Comes with additional features: mounting ISO and burning DVD.
Comes with additional features: mounting ISO and burning DVD.  Supports copy-protected DVDs.
Supports copy-protected DVDs.  No support for MP4 output.
No support for MP4 output.  Limited options available.
Limited options available.
If you're interested in this program, just install it on our computer and follow the guide below to copy your DVDs to your computer. Please note that WinX DVD Copy Pro is compatible with Windows operating systems only.
Detailed Steps:
Step 1. Insert the DVD into your computer's DVD drive. Open WinX DVD Copy Pro and choose a DVD backup mode from the left sidebar. For example, we will select "Clone DVD to ISO" as our example.
Step 2. Choose the source DVD. If you have multiple DVDs inserted, you can click the "Browse" button to select the desired one.
Step 3. Click the "Save as" button to choose a destination folder on your computer. Ensure that the selected path has sufficient space to store the ISO image, which will be the same size as the original DVD.
Step 4. Click "Run" to initiate the process of copying the DVD to your computer.
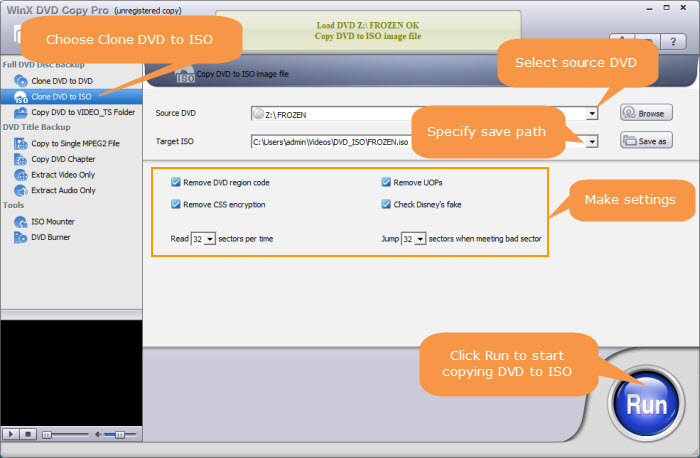
Method 6. How to Copy DVD to Computer with MakeMKV
- Compatible OS: Windows, Mac, Linux
- Supported DVD types: home-made and copy-protected DVDs
- Supported output formats: MKV
- Price: free
MakeMKV is a popular free software option for copying DVDs to your computer. It specializes in converting DVDs and Blu-ray discs into MKV (Matroska) video files. With its intuitive interface, MakeMKV makes the DVD copying process simple and accessible, even for beginners. It ensures that the original video and audio quality of the DVD is preserved during conversion, allowing you to enjoy high-quality content on your computer.
The oputput MKV files tend to be large in size, which may consume significant storage space on your computer or other storage devices. You may need additional software to convert the MKV files ripped by MakeMKV into your preferred video formats.
Pros and Cons:
-
 MakeMKV preserves the original video and audio quality of the DVD.
MakeMKV preserves the original video and audio quality of the DVD.  MakeMKV offers a straightforward and easy-to-use interface.
MakeMKV offers a straightforward and easy-to-use interface.  MakeMKV supports copy-protected DVDs.
MakeMKV supports copy-protected DVDs. MakeMKV has wide compatibility.
MakeMKV has wide compatibility. MakeMKV produces large MKV files.
MakeMKV produces large MKV files. MakeMKV can only output MKV files, so you may need additional software to convert the MKV files if you prefer different video formats.
MakeMKV can only output MKV files, so you may need additional software to convert the MKV files if you prefer different video formats.
You can follow the steps below to copy DVD to computer with MakeMKV.
Detailed Steps:
Step 1. Visit the official MakeMKV website and download the appropriate version of the software for your operating system. Follow the installation instructions to complete the installation process.
Step 2. Insert the DVD you want to copy into the DVD drive of your computer.
Step 3. Open the MakeMKV software on your computer. Under the "Source" section, choose the DVD drive that contains the DVD you want to copy. Then, click the "Open DVD disk" button.
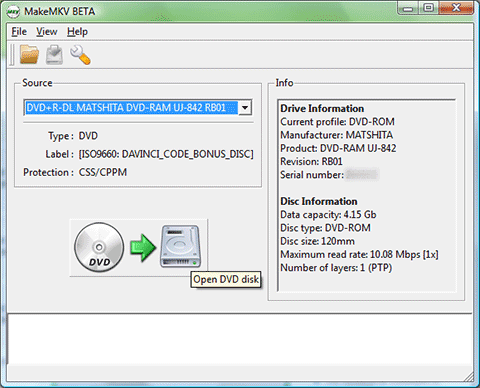
Step 4. MakeMKV will display a list of titles and tracks found on the DVD. Now you need to select the desired titles or tracks that you want to copy to your computer.
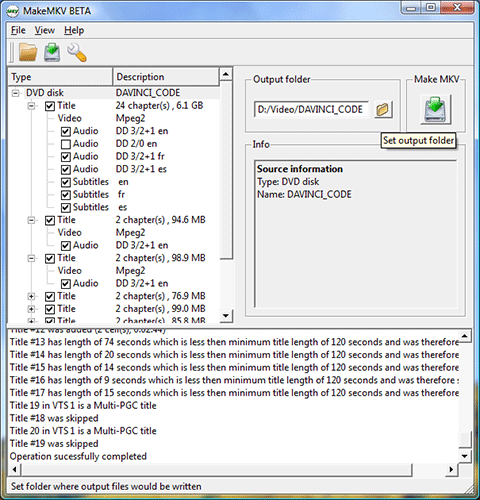
Step 5. Specify the location on your computer where you want to save the copied DVD content.
Step 6. Click on the "Make MKV" button to begin the copying process. MakeMKV will convert the selected content from the DVD into an MKV file and save it to the specified location on your computer.
Method 6. How to Copy DVD to Computer without Software?
- Compatible OS: Windows, Mac
- Supported DVD types: home-made DVDs
- Supported output formats: VIDEO_TS folder
- Price: free
Windows and Mac provide built-in utilities or features that allow users to copy DVDs to computer directly. However, this method may not work for DVDs with copy protection, and the resulting copied files may not be in a format playable by common media players. The format you will get depends on the files present on the DVD. The copied files will typically include the DVD's file structure, which consists of a VIDEO_TS folder containing VOB (Video Object) files, IFO (Information) files, and BUP (Backup) files.
If you're trying to copy a home-made DVD to computer, you can try this method.
Pros and Cons:
 Free to use.
Free to use. No need to install additional software.
No need to install additional software. Not work with copy-protected DVDs.
Not work with copy-protected DVDs. You may need additional software to convert the DVD rip files if you prefer different video formats.
You may need additional software to convert the DVD rip files if you prefer different video formats.
Detailed Steps:
Step 1. Place the DVD you want to copy into your computer's DVD drive.
Step 2. Open File Explorer (Windows) or Finder (macOS). Navigate to the file management application on your computer.
Step 3. In the file management application, you should see the DVD drive listed among your devices or drives. Click on it to access the DVD's contents.
Step 4. Once you've opened the DVD, you should see the files and folders contained within. Select all the files and folders that you want to copy.
Step 5. Right-click on the selected files and choose the "Copy" option from the context menu. Alternatively, you can use the keyboard shortcut (Ctrl+C on Windows, Command+C on macOS) to copy the files.
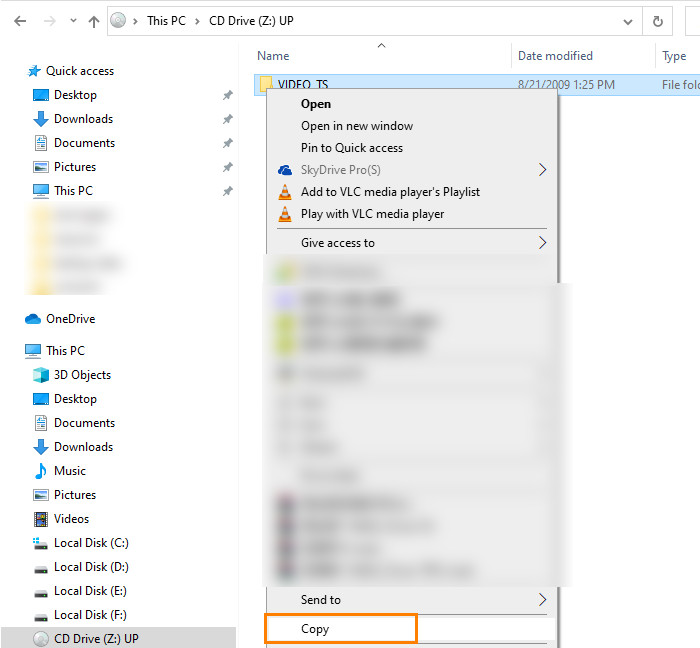
Step 6. Navigate to the location on your computer where you want to store the copied DVD content. Right-click in the desired location and choose the "New Folder" option to create a new folder.
Step 7. Open the newly created folder, right-click inside it, and choose the "Paste" option from the context menu. Alternatively, you can use the keyboard shortcut (Ctrl+V on Windows, Command+V on macOS) to paste the files. Then, wait for the copying process to complete. Once the files are copied, you will have a digital copy of the DVD on your computer.
FAQs about Copying DVD to Computer
1. How to download DVD to computer Windows 7?
All the programs introduced above are compatible with Windows 7. You can choose anyone you like to rip DVD to computer Windows 7.
2. How to copy part of a DVD to computer?
To copy part of a DVD to a computer, you can use a DVD ripping software such as WinX DVD Ripper. Here are the general steps to copy part of a DVD to your computer using WinX DVD Ripper:
Step 1. Insert the DVD into your computer's DVD drive.
Step 2. Open WinX DVD Ripper.
Step 3. Click on "DVD Disc" and select and load the DVD drive that contains the DVD. Then, WinX DVD Ripper will scan the DVD and display a list of available titles.
Step 4. Preview the titles to identify the one you want to copy. Meanwhile, you can click the Edit button on the title to perform trimming.
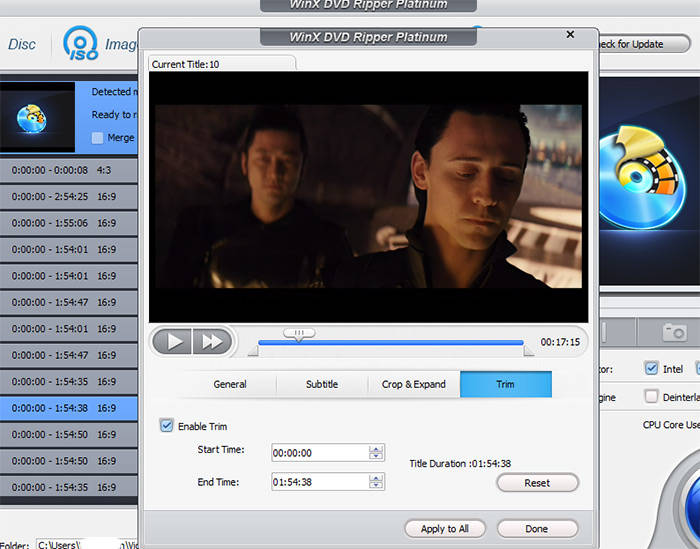
Step 5. Choose the output format for the copied file, such as MP4.
Step 6. Select the destination folder where you want to save the copied file.
Step 7. Click "RUN" to begin copying the selected part of your DVD to your computer.
3. How to copy homemade DVD to computer?
There are many ways to copy homemade DVDs to computer. You can simply drag the VIDEO_TS folder in your DVD to your computer. The better choice is to use a DVD ripper to convert your DVD to a more mainstream format such as MP4 for storing on your computer. All the tools mentioned above can handle home-made DVDs, among which WinX DVD Ripper, HandBrake, and VLC can export MP4 files.
4. How to copy protected DVD to computer?
You cannot simply copy and paste the contents of a protected DVD to your computer. And, it is also a big challenge for free DVD rippers like HandBrake.
The best way to copy protected DVD to computer is to use WinX DVD Ripper. Being updated regularly, this tool can bypass all DVD copy protections. You simply need to follow the steps in the method 1 to copy a protected DVD to your computer.
5. How to copy a DVD to computer without a CD/DVD drive?
If your laptop doesn't have a CD/DVD drive, there are still ways to copy a DVD to your computer:
Method 1. Purchase an external USB CD/DVD drive. These are portable drives that connect to your computer via USB. You can use this external drive to read the DVD and then follow methods mentioned earlier to copy its contents to your computer.
Method 2. Use a DVD to digital converter hardware, such as ClearClick Video to Digital Converter. This kind of device can record and transfer your DVD to a USB flash drive or SD card. Once done, you can move your content from USB or SD card to your computer. But it is important to note that such device is expensive and can only deal with non-protected content. So, buying an external USB CD/DVD drive may be more affordable.
6. Can I legally copy a DVD to my computer?
The legality of copying a DVD to your computer depends on various factors, including the country's copyright laws, the purpose of copying, and whether you have the right to duplicate the content.
In some jurisdictions, making a personal copy of a DVD for backup or personal use might be considered fair use or allowed under specific exemptions in copyright law. However, this can vary significantly by region.
Here are a few considerations:
Fair Use: Some countries have provisions for "fair use" or "fair dealing" that permit making copies of copyrighted material for personal use, education, or criticism without infringing on copyright. The definition and scope of fair use can differ widely across jurisdictions.
Copyright Protection: DVDs are typically protected by copyright. Making copies without permission, especially for distribution or commercial purposes, can be illegal and infringe on copyright laws.
Digital Millennium Copyright Act (DMCA): In countries like the United States, the DMCA prohibits the circumvention of technological measures designed to protect copyrighted material. Some DVDs have copy protection mechanisms, and bypassing these protections to copy the content might be illegal under the DMCA.
Ownership of the DVD: If you've purchased a DVD, you have the right to use the content for personal viewing. However, this might not necessarily extend to making copies, depending on the laws in your area.
It's essential to research and understand the specific copyright laws in your country or consult with a legal expert to determine whether copying a DVD for personal use is permissible.
In many cases, copying DVDs for personal backup or archival purposes may fall into a gray area of copyright law. However, for legal clarity, it's always best to refer to the laws in your region or seek legal advice.
Final Words
The process of copying a DVD to computer is easy with a tool as long as it has a ripping feature. If you are going to digitize DVDs and save DVDs to Windows 10/11/Mac computer, there isn't too much trouble with Handbrake, VLC or any other DVD rippers. But if you want to download and save some recently released DVDs or some discs produced by Disney, Warner Bros or Paramount, you need to turn to a more powerful tool such as WinX DVD Ripper Platinum to rip the intricate DVDs.
You'll have a big chance to get a copy-protected DVD. Some DVDs are protected with fairly advanced encryption that general DVD rippers cannot overcome. They usually manifest themselves with 99 titles in disguise. When scanning the titles, most programs including Handbrake will have difficulties detecting what title to rip and finically produce screwed up rips, leaving you with nothing but out-of-whack movie, e.g. mixed up video, no sound, etc.
To summarize, if your goal is to copy a homemade DVD to your computer without altering the file format or compressing the content, a simple copy and paste method will suffice. HandBrake can be considered as an option for copying unencrypted DVDs, although it has limitations in terms of output formats/presets and potential errors. On the other hand, VLC provides a straightforward solution for ripping DVDs without the need for additional software. However, if you're looking for an easy-to-use and feature-rich DVD ripper that supports both homemade and commercially copy-protected DVDs, WinX DVD Ripper Platinum is the recommended choice. If you're fine with MKV output, you can also give MakeMKV a try. For those who require a tool capable of not only copying DVDs to PC but also duplicating them onto blank DVDs, WinX DVD Copy Pro is an excellent option.
Note: The software developer only advocates ripping DVDs for personal use and suggests referring to the DVD copyright laws in your countries before doing so.

















