How to Convert ISO to MP4 on Windows (10/11) and Mac
 Donna Peng
Donna Peng
Updated on
I have ripped all my movies to ISO image and now I want to compress and convert these ISO images to MP4 and watch them on my 4K TV. I will be using a desktop as a Plex server and passing through to Xbox One to watch to my TV.
DVD ISO image file is an archive file of an optical disc. It is big in size and not compatible with mobile devices and some popular programs such as Plex and Emby. So we need to convert ISO to MP4 to make our movies easy to store and play. This tutorial will show you how to turn ISO image to MP4 format quickly and easily on PC and Mac with WinX DVD Ripper, HandBrake, VLC, FFmpeg, MakeMKV, and an online tool.
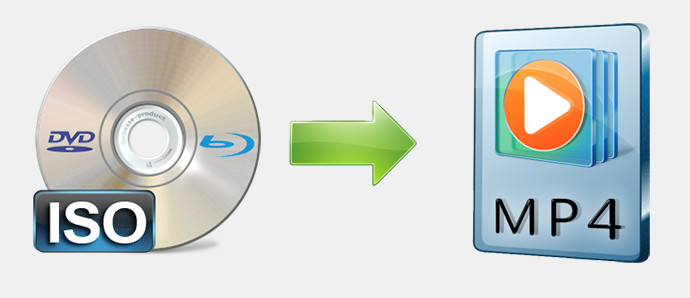
Why Do Users Choose to Convert ISO to MP4?
1. Compress movie size.
ISO Image contains everything written to a disc and is uncompressed. Thus, an ISO image file is only slightly smaller than a raw disc of data. An average 90-minute DVD ISO file has a size about 5 - 7.9 Gigabytes. While after we changed the .iso file to .mp4 with almost the same high quality, the size is around 0.8 - 0.9 Gigabyte. So it reduces the data infomration by approximately 80% without any image loss visually using WinX DVD Ripper.
2. Get easier access to play.
Similar to DVD disc, ISO image files are often large and can't be played directly on most mobile devices. While MP4 is fully supported by Android mobiles, iPhone iPads, TVs, game consoles, to name a few. That's one of the reasons why users want to convert ISO disk image file to MP4 - for more convenient playback.
Next, we'll introduce 6 ways to convert ISO to MP4.
How to Convert ISO to MP4 Format on Windows and Mac
All the methods selected here are compatible with both Windows and Mac, although they vary in capabilities. If you're dealing with a protected ISO file, your options are WinX DVD Ripper and MakeMKV. For those seeking additional editing features, WinX DVD Ripper and HandBrake offer compelling choices.
In the table below, you'll find an overview of each method's key features and compatibility. Scroll down for more detailed information about each method.
| Platform | Support protected media | Output formats | Video editing features | |
| WinX DVD Ripper | Windows, Mac | Yes | 350+, including MP4 and more. | Merge, trim, crop, subtitle |
| HandBrake | Windows, Mac, Linux | No | MP4, MKV, WebM | Trim, crop, subtitle |
| VLC | Windows, Mac, Linux | Limited | MP4, MKV, AVI… | Doesn't support editing. |
| FFmpeg | Windows, Mac, Linux | No | MP4, MKV, AVI… | Doesn't support editing. |
| MakeMKV | Windows, Mac, Linux | Yes | MKV | Doesn't support editing. |
| Online converter | Any device with web browser. | No | MP4 | Doesn't support editing. |
Method 1. Convert ISO to MP4 with WinX DVD Ripper
WinX DVD Ripper Platinum can finish the whole ISO to MP4 conversion process in 5 minutes, even if the ISO file is copy-protected. The high conversion efficiency is achieved thanks to Level-3 hardware acceleration, CPU with its built-in Super Encode Engine based on MMX- SSE & 3DNow, and Hyper-threading tech. Also, its built-in High Quality Engine lets you get nearly original quality after conversion.
Besides converting ISO to MP4, WinX DVD Ripper Platinum can also do the following things:
- Convert ISO to AVI, MOV, MP3, and more formats. It owns 350+ optimized output profiles.
- Convert DVD disc and VIDEO_TS folder to MP4 and more.
- 1:1 backup DVD to ISO image or VIDEO_TS folder.
- Bypass DVD copy protection. It is built with powerful decryption technology for (DVD region code, UOPs, CSS encryption, Disney's fake etc.) copy protected ISO images and encrypted movie DVDs, even those Disney DVD movies with X-project DRM.
- Edit video: merge titles, trim video, crop video, and add external subtitles.
- Supports copy-protected ISO files.
- User-friendly interface. Easy to use.
- Fast conversion speed.
- High-quality output.
- Doesn't support Blu-ray ISO files.
- Doesn't support Linux.
- Requires a paid license.
Now let's free download and install WinX DVD Ripper, and follow the detailed steps below to finish ISO to MP4 conversion within just several clicks. The whole process only requries four steps and five minutes. And the steps are identical on both Windows and Mac platforms.
Steps to Convert ISO to MP4 with WinX DVD Ripper Platinum
Step 1: Load DVD ISO Image File
Run WinX DVD Ripper Platinum on your Computer. Click the "ISO Image" button on the top menu bar of the main window and choose the ISO image file you want to convert to MP4.
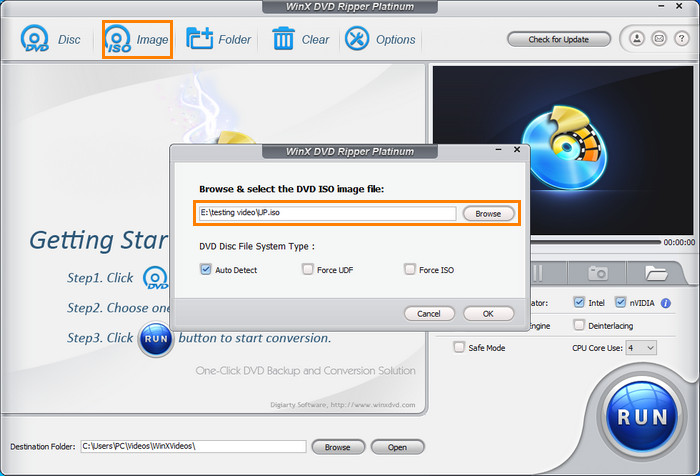
Hit "OK" to start loading to ISO file.

Tips: If you need to convert DVD to MP4, you should click the "DVD Disc" button. If you need to convert VIDEO_TS folder to MP4, you should click the "Folder" button.
Step 2: Choose the Output Format - MP4
After loading ISO, the Output Profile screen pops up. Select the output format as you want, in this guide, we choose "MP4 video" under "General Profiles". Click "OK" to save the settings.
Tips: You can also choose MP4 format that specifies to your device, such as MP4 format for iPhone under "Apple Device" or MP4 format for Android under "Android Mobile".
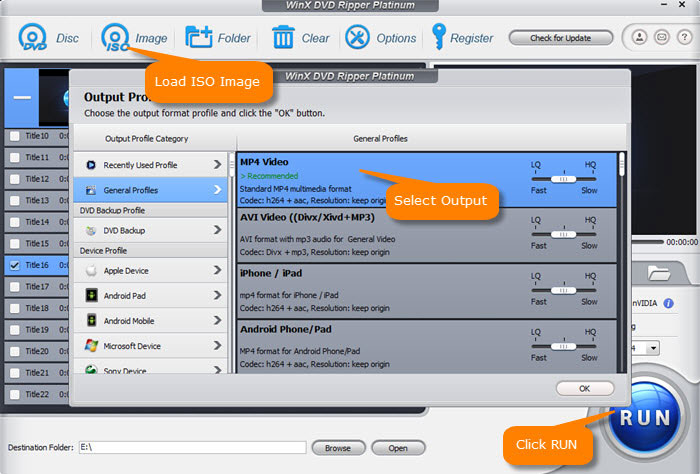
Step 3. Choose title, audio, and subtitle track.
Typically, a DVD ISO file contains numerous titles. Upon analysis, WinX DVD Ripper Platinum automatically identifies the main movie title for you. However, it also offers the flexibility to select other titles for conversion. If you've chosen multiple titles and wish to merge them into a single MP4 file, ensure the "Merge titles" option is selected.
And, don't forget to check the audio and subtitle tracks. Make sure the selected tracks are exactly what you want.
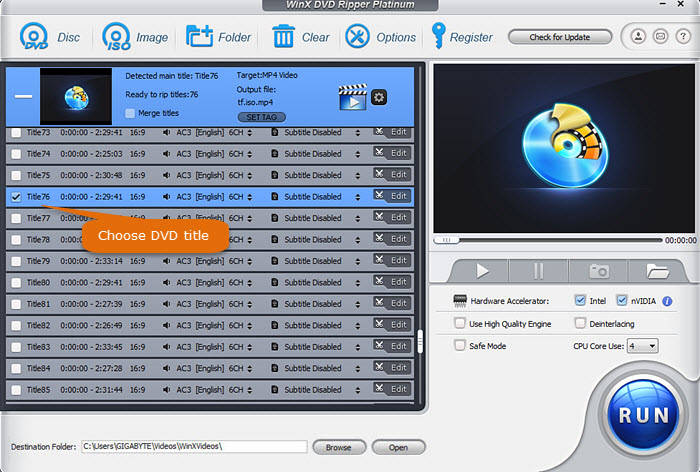
By the way, you can add external subtitle track to your movie.
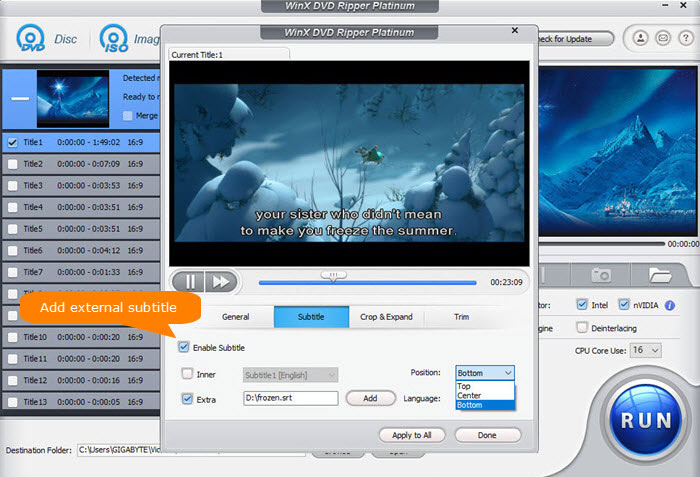
Step 4: Start ISO to MP4 Conversion
Click "Browse" to specify an output folder on your computer to save the output file. Next, click the "RUN" button to start converting ISO file to MP4. When the conversion is done, you could enjoy the high-quality MP4 file as you will.
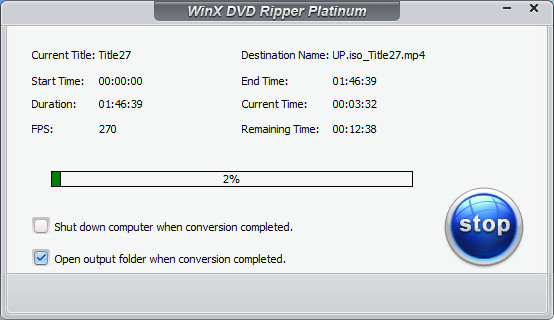
As you see, WinX DVD Ripper Platinum converts ISO to MP4 with just a few clicks. Now, you get smaller file size and more convenient playback control on your movie files. You can watch the converted ISO movie file on iPhone, iPad, Android mobiles, PS4/PS5, game consoles, HDTVs, any device you have without compatibility issues.

Well, it depends on your settings. If you've selected all the titles to convert, then yes, the MP4 should contain all the content from the original ISO file.
Method 2. Convert ISO Image to MP4 for Free with HandBrake
Can HandBrake convert ISO to MP4 format? Yes, HandBrake can convert ISO to MP4, MKV, and WebM on Windows, Mac, and Linux. Besides converting ISO file, HandBrake can convert DVD disc, DVD VIDEO_TS folder, Blu-ray, and videos.
- Free and open source.
- Supports both DVD and Blu-ray ISO files.
- Supports batch conversion, allowing users to convert multiple ISO files to MP4 format at once.
- Provides a variety of customization options.
- Cross-platform compatibility.
- Easy to use.
- No watermark.
- Doesn't support encrypted ISO files.
- Slow conversion speed.
Now, let's focus on how to convert ISO to MP4 without watermark with HandBrake? The steps are the same on both Windows and Mac.
Step 1. Open ISO file.
Open HandBrake. Under "Source Selection", click "File" to open the DVD ISO file you need to convert to MP4.
Step 2. Choose title and chapter.
After scanning ISO file, HandBrake will display the ISO file information and check a title for you. Since HandBrake cannot always the right main title, you need to check it again. Additionally, you need to specify the range (starting and ending chapters/seconds/frames) you want to convert.
Tips: If your ISO file contains multiple chapters but HandBrake only recognizes the first chapter, consider checking for accents in your file path and verifying the version of HandBrake you're using. Versions 1.6.0 and 1.6.1 are known to have a bug causing this issue. However, the issue is resolved in the 1.6.2 release (as well as in the nightly builds).
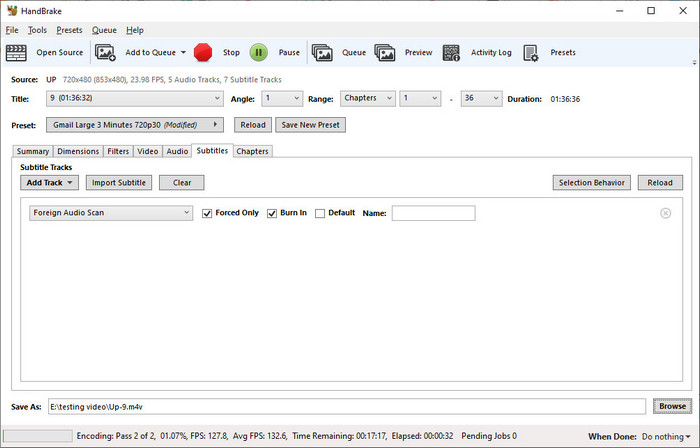
Step 3. Choose MP4 as the output format.
Specify an output preset and choose MP4 as the container format. Learn best Handbrake DVD ISO to MP4 converting settings >>
Step 4. Set destination.
Click the "Browse" button to select destination folder and name the file.
Step 5. Begin converting ISO to MP4.
Click the green "Start Encode" button to begin converting ISO to MP4 with HandBrake.
HandBrake may convert your ISO to M4V even if you've specified MP4 as the output format. In this case, you can manually rename the extension to .mp4. Doing this generally won’t cause playback problems.
Method 3. Convert ISO File to MP4 for Free with VLC
Can VLC convert ISO to MP4 format? Yes. Besides DVD, Blu-ray, SVCD, and VCD, VLC also supports converting ISO image file. It can convert ISO file to MP4 and other mainstreaming formats without watermark.
- Free and open source.
- In addition to DVD ISO, it also supports Blu-ray ISO files.
- Cross-platform compatibility.
- Supports converting multiple ISO files at once.
- No watermark.
- May not with your ISO files.
- Slow conversion speed.
- No video editing options.
To convert ISO to MP4 in VLC, follow the steps below.
Also learn: how to convert DVDs to MP4 with VLC on Windows/Mac
Step 1. Open target ISO file.
This step differs between Windows and Mac.
On Windows, open VLC, click "Media", choose "Convert/Save", and then you'll see the "Open Media" window. Then, click the "+ Add" button under File tab to open the ISO file you want to convert to MP4. Next, click the "Convert / Save" button at the bottom.
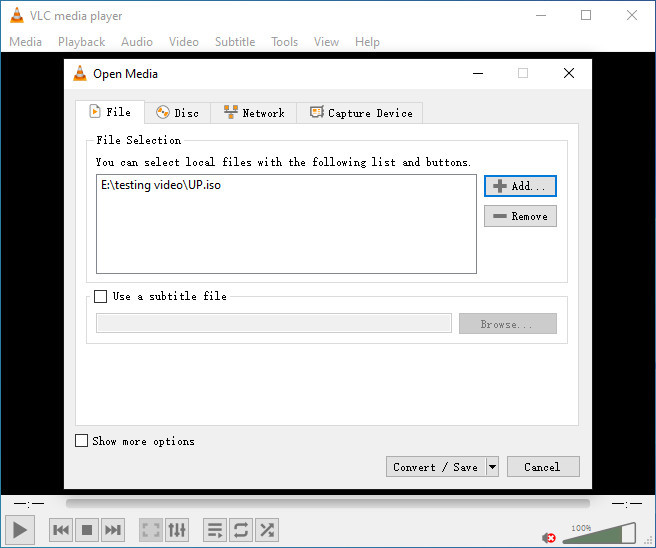
On Mac, click "File", scroll down to "Convert / Stream", and then click "Open Media" to to import the source ISO.
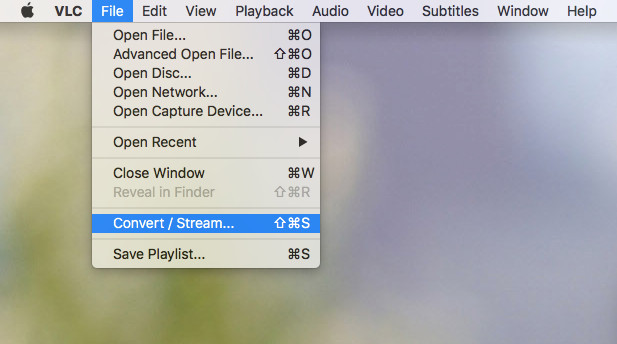
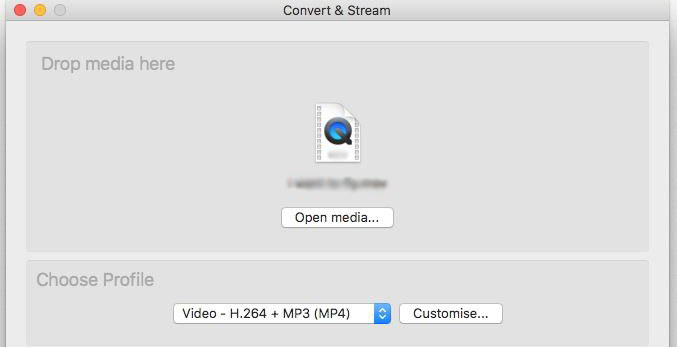
Step 2. Choose MP4 profile and specify destination.
VLC has a lot of premade profiles. To convert ISO to MP4, you can click the Profile drop-down menu and select Video - H.264 + MP3 (MP4) or Video - H.265 + MP3 (MP4).
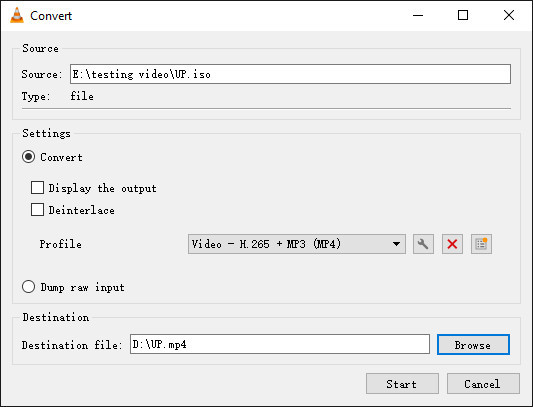
On Windows , click the "Browse" button to choose a save path for the output profile and enter a file name. And, click on "Save".
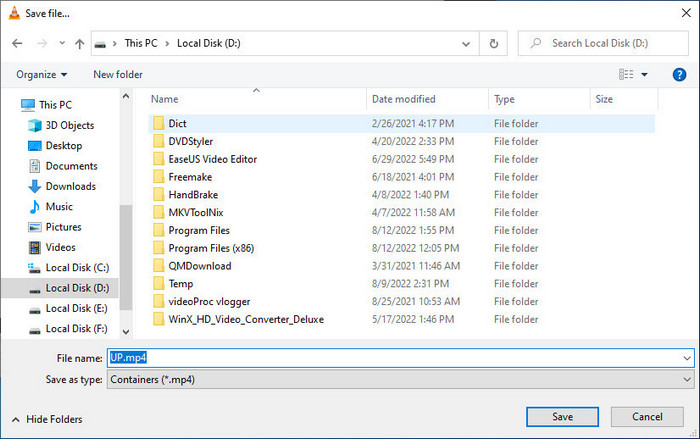
On Mac, click the "Save as File" button to specify the file name and destination for the result file, and click "Save" once again.

Step 3. Begin converting ISO to MP4.
Click the "Start" button to start converting ISO image to MP4 video format.
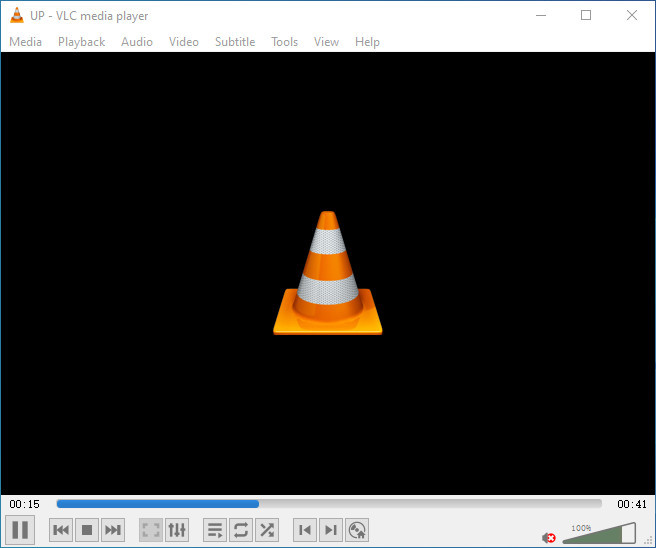
Method 4. Convert ISO to MP4 with FFmpeg
There's curiosity among users about whether FFmpeg can convert ISO files to MP4. The answer is yes, it can. However, the process isn't as straightforward as just other ISO to MP4 converters. You need to mount the ISO file first.
Now, let's walk through the steps to convert ISO to MP4 with FFmpeg.
Step 1. Mount the ISO file.
Before converting ISO to MP4, you need to mount the ISO file to access its contents. This step is necessary to extract the video file contained within the ISO. To mount the ISO file, use the following command:
mkdir /mnt/iso
sudo mount -o loop /path/to/your/file.iso /mnt/iso
Replace /path/to/your/file.iso with the path to your ISO file.
Step 2. Locate the video file.
Navigate through the mounted ISO to find the video file you want to convert. Typically, video files within ISOs are found in directories like VIDEO_TS.
Step 3. Conversion with FFmpeg.
Once you've located the video file (e.g., a .VOB file), use FFmpeg to convert it to MP4 format. Execute the following command:
ffmpeg -i /mnt/iso/VIDEO_TS/video_file.vob -c:v libx264 -c:a aac -strict -2 output.mp4Replace /mnt/iso/VIDEO_TS/video_file.vob with the actual path to your video file within the mounted ISO. The -c:v libx264 option specifies the H.264 video codec, and -c:a aac specifies the AAC audio codec. Adjust these options according to your preferences.
Then, FFmpeg will begin converting the video file to MP4 format. The conversion time depends on the size and complexity of the video. Once the conversion is complete, you'll find the converted MP4 file named output.mp4 in your current directory.
Tips: After conversion, it's essential to unmount the ISO file to release system resources. To unmount the ISO, use the following command:
sudo umount /mnt/iso
This command unmounts the ISO file from the specified mount point (/mnt/iso).
So above are all the steps you need to take to convert ISO files to MP4 format using FFmpeg.
Method 5. Convert ISO to MP4 with MakeMKV
MakeMKV, known primarily for converting DVDs and Blu-rays, can also handle ISO files. However, it operates by remuxing the MPEG-2 video into an MKV container. Subsequently, an additional step is required to convert the MKV file to MP4 format.
Here's how to accomplish this:
Step 1. Download and install MakeMKV.
MakeMKV is available for Windows, Mac, and Linux platforms. Make sure to download the latest version to avoid encountering a message saying "This application version is too old...".
Step 2. Import the source ISO file to MakeMKV.
Launch MakeMKV and navigate to "File" -> "Open files" to load the ISO file you wish to convert. MakeMKV will swiftly scan its contents.
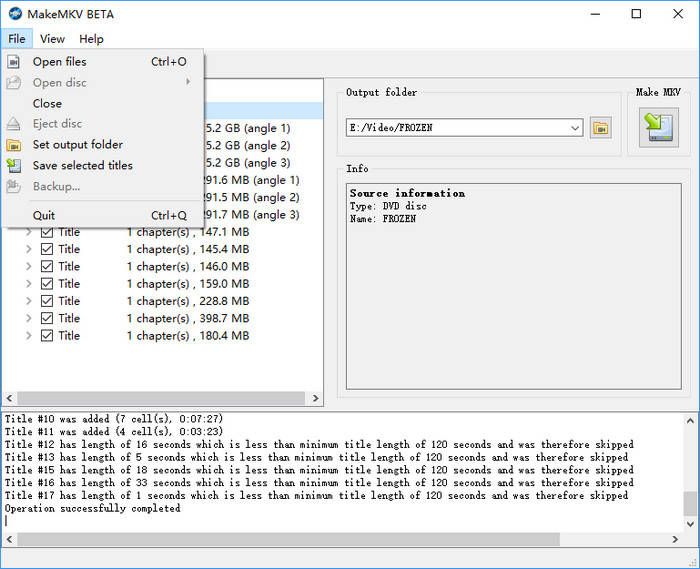
Step 3. Select desired content for conversion.
Choose the title, audio, and subtitle tracks you intend to include in the conversion.
Step 4. Specify output folder.
Click the "Set output folder" button to designate where you want the resulting file to be saved.
Step 5. Start converting ISO.
Click the icon under Make MKV to initiate the conversion of your ISO file to MKV format.
Step 6. Convert MKV to MP4.
Numerous tools are available for converting MKV files to MP4, including HandBrake, Winxvideo AI, among others. Select your preferred converter to transform the MKV file derived from the ISO file into MP4 format.
Method 6. Convert ISO to MP4 Online
Can we convert ISO to MP4 online? file-converter-online.com advertises that it can convert ISO to MP4 online without installation. But before you try this, you need to know that online tool can't work as fast as desktop-based software. Requiring internet connection, it always works badly slow in uploading and converting.
- Free and easy to use.
- No need to download or install any software.
- Works on any platform.
- Free users are restricted to a maximum file size of 0.75 GB. This is probably not enough.
- Online tools rely on the internet to upload and convert ISO files, which can often be time-consuming.
- No customization options.
Well, how to convert ISO to MP4 online?
Step 1. Open https://iso-to-mp4.file-converter-online.com/.
Step 2. Upload ISO file.
When you open this web-based ISO to MP4 converter, you’ll see a blue button named "Choose File". Just click this button to select the ISO file you need to convert. Then, it will start uploading the ISO file to its server. Since ISO file is very large, it will take quite long time to finish uploading.
Step 3. Choose MP4 as the output file type.
MP4 is selected by default. If not, you can click the drop-down menu besides "Choose filetype" to select MP4. Besides MP4, this tool also supports MOV, AVI, and other media formats.
Step 4. Start converting ISO to MP4.
Hit the "Start Converting!" Button to begin the ISO to MP4 conversion.
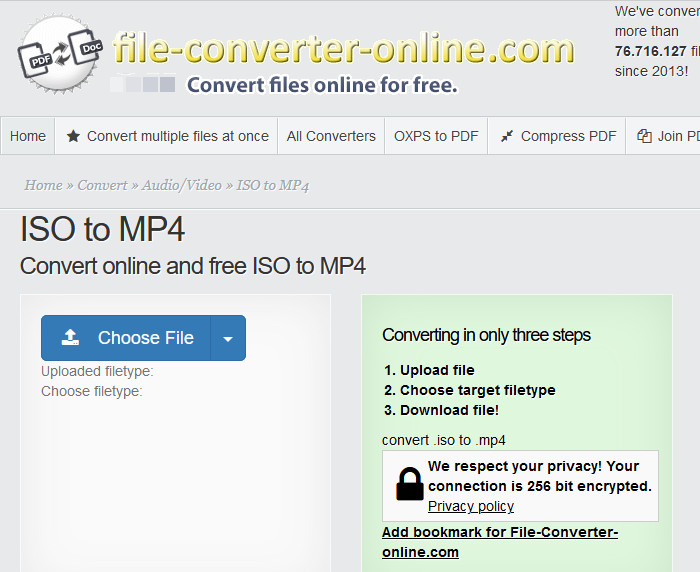
 ISO to MP4 Conversion FAQs
ISO to MP4 Conversion FAQs
WinX DVD Ripper Platinum has a Mac version which allows you to convert DVD ISO image file to MP4 on any Mac OS. You can follow the guide in our Part 2: click ISO image to select target ISO file -> select MP4 in Output Profile -> click RUN to begin converting.
Yes, there is. Free WinX DVD Ripper is a free ISO to MP4 converter and won't add any kind of watermark on your resulting file.
It depends on which ISO to MP4 converter you use. Some works fast, while some is slow. WinX DVD Ripper can convert ISO image to MP4 within a matter of minutes, while some tools may take much longer, maybe hours.
Yes. VLC Media Player can read and play ISO image file. VLC uses libcdio to read .iso image files so that users can play ISO files on a disk image. Even if your operating system (Windows or macOS) cannot work with ISO image files directly, VLC can read and play .iso images. Many video players have support for ISO image file, such as 5KPlayer, SMPlayer, KMPlayer, VSO Media Player, and more.
[1] ISO Image[wiki]: An ISO image is an archive file of an optical disc, a type of disk image composed of the data contents from every written sector on an optical disc, including the optical disc file system. ISO image files are uncompressed files and ISO image do not use a particular container format. ISO image is a sector-by-sector copy of the data on a disc. ISO image contains all written contents from an optical disc and owns large file size - almost the same file size as original DVD disc. ISO image files commonly use .iso file extension, and the .img extension is also used on some ISO image files.
Conclusion
You can use any of the tools above to compress and convert a large ISO file to a small MP4 file with better compatibility. But if you ask "which is the best ISO to MP4 converter", my answer is WinX DVD Ripper. It can load any ISO file, be it DRM-free or copy-protected. And unlike online tool, it loads and converts ISO quickly, no internet connection required. It even works much faster than HandBrake and VLC thanks to the support for level-3 hardware acceleration, multi-core CPU, and Hyper-threading technology. What's more, it gives a lot of easy-to-operate options including option to adjust video quality, encoding format, video length, aspect ratio, and so on.
You can click the download button below to have a try! It is lightweight and clean.










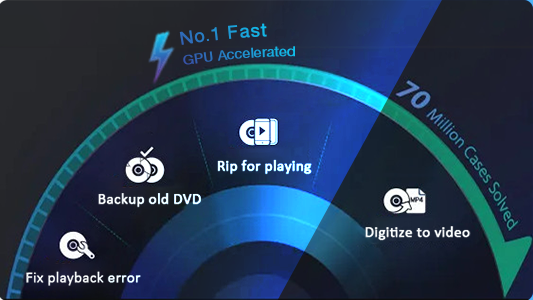
 Free Download
Free Download Free Download
Free Download
