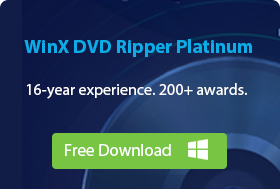-
2024 Best ISO Converters
- 1. WinX DVD Ripper Platinum
- 2. AnyToISO
- 3. Magic ISO Maker
- 4. WinX DVD Copy Pro
- 5. PowerISO
- 6. AnyBurn
Best 6 ISO Converters to Convert File/Disc/Folder to ISO or Convert ISO to Other Formats
Eager for a first-rated ISO file converter to compress the space-consuming ISO files to more friendly formats like MP4, MOV, AVI, etc. or to convert DVD discs/folders to ISO image to avoid damage or scratch for safe storage? You come to the right place for best solution. Top 3 ISO converters are shared here to address your needs.

How to Convert ISO from/to other Media Formats?
With WinX DVD Ripper Platinum, you can easily convert ISO file to MP4, AVI, WMV, MOV, iPhone, iPad, Android and more, as well as clone DVD to ISO image for later burning with original quality.
Free download WinX DVD Ripper as your ISO file converter.
Please DO NOT use WinX DVD Ripper to rip rental DVDs.
NO.1 Best ISO Converter for Windows (10) and Mac - WinX DVD Ripper Platinum
Numerous ISO image converter programs have been tried. Some cost quite a long time to convert the ISO file. Some get stuck in the middle of conversion or produce very bad video quality result. Here, WinX DVD Ripper Platinum is highly recommended to you as an ultimate ISO image converter for Windows 11, 10, 8, 8.1, 7, Vista, XP, and macOS (10.6 – macOS Sonoma). Below is what this powerful DVD ripper and ISO converter can do for you:
- Convert any (copy protected) DVD to ISO image file with all video, audio, and subtitle tracks.
- Convert ISO to MP4, AVI, WMV, H.264, MPEG, MOV, FLV, M4V, M2TS and other formats.
- Convert ISO image files to fit for PC, Mac, iPhone, iPad Pro/Air/Mini, Android Samsung, HDTV and many other popular devices.
- Compress ISO files to YouTube, Facebook, Vimeo and other web or cloud-friendly format.
- Process conversion quickly by utilizing Intel QSV and NVIDIA NVENC based hardware acceleration, multi-core CPU (utmost 8), and Hyper-threading tech.
How to Convert DVD to ISO with WinX DVD Ripper Platinum
Step 1. Insert the DVD you need to convert into the DVD drive.
Step 2. Download and install WinX DVD Ripper Platinum on your Windows (10) PC or Mac.
Step 3. Launch WinX DVD Ripper Platinum and click "DVD Disc" button on the top-left to load the DVD. This ISO converter can auto detect the DVD main title for you.
Step 4. Specify ISO file as the output. Go to Output Profile -> DVD Backup Profile -> DVD Backup -> Clone DVD to ISO Image.
Step 5. Set a destination folder to store the ISO image file and hit "RUN" to start converting DVD to ISO file.
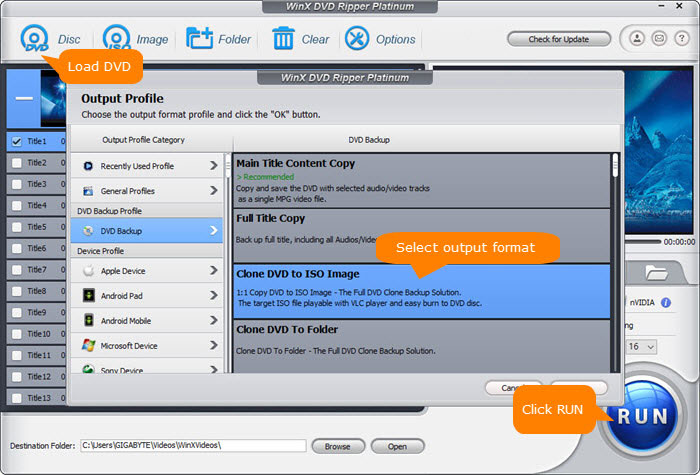
Video tutorial on how to convert DVD to ISO image:
How to Convert ISO to MP4 and Other Formats with WinX DVD Ripper Platinum
Provided you have installed WinX DVD Ripper Platinum, you only need to follow the 3 steps below.
Step 1. Open WinX DVD Ripper Platinum and click "ISO Image" icon to load the ISO image file you want to convert.
Step 2. Set output format. You can browse the column to choose one output file like MP4, AVI, MOV, etc. according to your own needs. For better compatibility with mobile, media player, TV, PC, Mac, etc, MP4 H.264 is recommended.
Step 3. Start converting ISO file. Click "Browse" to specify a target folder to save the converted video file and tap "RUN" to set off the ISO file conversion.
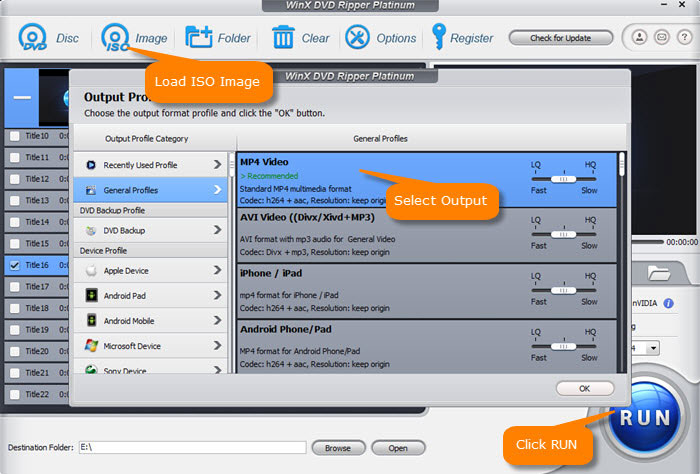
NO.2 ISO Converter - AnyToISO
Different from WinX DVD Ripper Platinum that is specialized in converting DVD/ISO/folder to a wide range of formats or creating ISO image from DVD, AnyToISO is an ISO creator that is able to convert a wide range of format to a disk image. The format ranges from BIN, MDF, PDI, CDI, NRG, to IMG file. Its interface is self-explanatory, this couldn't be any easier with AnytoISO. One thing you have to keep in mind the Lite version is free but limited within a regular CD no bigger than 870 MB.
How to Convert Files to ISO with AnyToISO?
Step 1. Download and install AnyToISO. It is compatible with Windows (11, 10, 8.1, 8, 7) and Mac (from 10.7 to macOS Monterey).
Step 2. Launch AnyToISO and click the File Extract/Convert to ISO tab.
Step 3. Click on Open image and select the image or archive file you want to convert to ISO.
AnyToISO accepts the following file types: 7Z, B5I, B6I, BIN, CDI, CPIO CPGZ CPBZ2, DAA, DEB, DMG, GBI, IMG, ISO, ISZ, MDF, NRG, PDI, PKG, RAR, RPM, TAR TAR.GZ GZIP TAR.BZ2 TGZ TBZ2 TAR.XZ, UIF, XAR, and ZIP.
Step 4. Click on Open ISO and select the save path for the ISO image.
Step 5. Click the Convert button at the bottom to begin converting file to ISO.

How to Convert CD or DVD to ISO with AnyToISO?
Step 1. Insert the CD or DVD you want to convert to ISO.
Step 2. Open AnyToISO and click the CD/DVD Disk to ISO tab.
Step 3. Check the source drive and make sure it is the disc you need to convert.
Step 4. Click on Browse and select the save path for the ISO file.
Step 5. Click the Make ISO button at the bottom to begin converting your CD or DVD to ISO.

How to Convert a Folder to ISO with AnyToISO?
Step 1. Open AnyToISO and click the Folder to ISO tab.
Step 2. Click on Browse for folder and select the folder you want to convert to an ISO image.
Step 3. Click on Choose ISO to select the save path for the ISO file.
Step 4. Change the volume label name or leave it as default.
Step 5. Click on Options to customize the File System and ISO Settings .
Step 6. Click the Make ISO button at the bottom to begin converting folder to ISO.
Alternatively, you can right-click on the folder in File Explorer and select the Create ISO option to launch AnyToISO and convert the folder to an ISO image.

NO.3 ISO Converter - MagicISO
MagicISO, also known as Magic ISO Maker, is not only an ISO converter, but also a DVD burner, backup and editing tool. It has the knack for creating, extracting, editing and burning disc image files directly, in addition to converting between DVD/ISO and BIN/CUE, UIF, NRG. However, its trial version cannot deal with the disc images larger than 300mb. MagicISO is limited to 15 virtual drives, doesn't support burning images to disks, and is not easily removed once installed.
How to Make an ISO image with Magic ISO Maker?
Step 1. Put your disc into your ROM drive.
Step 2. Download and install Magic ISO Maker.
Step 3. Click the "Make CD image file from CDROM" button which looks like a disc standing on end over a ROM drive or a hard drive. Then, you'll get "Make ISO From CD-ROM" window.
In this window, you need to:
- Check the source CD/DVD.
- Specify a save path for the output file.
- Click the drop-down menu of Output format and choose Standard ISO image file (.ISO)
- Click on the OK button. then, it will start importing ISO from the CD-ROM.

NO.4 ISO Converter - Winx DVD Copy Pro
Another ISO converter that you may be interested in is WinX DVD Copy Pro. This program can help you convert DVDs (including copy-protected titles) to ISO format for easy storage and playback on your computer, as well as burn ISO to DVD for physical playback on DVD players.
Beyond conversion, WinX DVD Copy Pro offers a range of DVD functionalities:
- Clone DVDs: Make a perfect 1:1 copy of a DVD, preserving the original content and structure.
- Extract specific content: Isolate the main movie, individual chapters, or audio/video tracks from a DVD for targeted backup or editing.
- Mount ISOs virtually: Access ISO files directly on your computer by mounting them as virtual drives.
Whether you're converting a DVD to ISO or burning an ISO to DVD, WinX DVD Copy Pro makes the process effortless.
How to Convert DVD to ISO with WinX DVD Copy Pro
Step 1. Download and install WinX DVD Copy Pro. It is only compatible with Windows.
Step 2. Open WinX DVD Copy Pro and insert the DVD you want to convert.
Step 3. Select "Clone DVD to ISO" feature on the left sidebar. Next, make sure the source DVD is the one you want to convert. And select the destination where you want to save the ISO file.
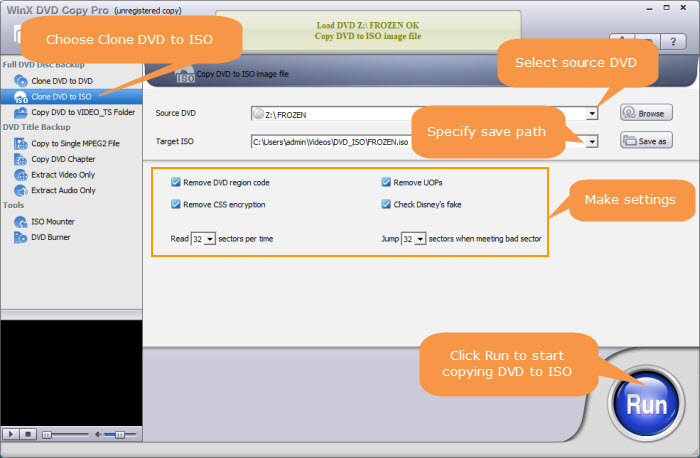
Step 4. Click "Run" to begin converting DVD to ISO.
How to Convert ISO to DVD with WinX DVD Copy Pro
Step 1. Open WinX DVD Copy Pro and select "DVD burner" feature on the left sidebar.

Step 2. Click "Load ISO" to import the ISO image file you want to convert to DVD.
Step 3. Insert a blank DVD and specify it as the target DVD burner.
Step 4. Click "Run" to start converting ISO to DVD.
NO.5 ISO Converter – PowerISO
PowerISO is a powerful CD / DVD / BD image file processing tool, which allows you to open, extract, burn, create, edit, compress, encrypt, split and convert ISO files, and mount ISO files with internal virtual drive. It can process almost all CD / DVD / BD image files including ISO and BIN files. PowerISO provides an all-in-one solution. You can do every thing with your ISO files and disc image files.
Convert image files between ISO / BIN and other formats. PowerISO can not only convert BIN to ISO, but also convert almost all image file formats to standard ISO image file.
PowerISO is a comprehensive tool for managing all your CD/DVD/BD disc image files including ISO and BIN files. It can help you convert BIN and other image file formats to ISO.
In addition to working as an ISO converter, PowerISO offers a powerful suite of features:
- Open, edit, and convert: Work with a variety of image formats like ISO and BIN. PowerISO lets you open, extract, edit, compress, encrypt, and convert them with ease.
- Burn and create: Want to create a new disc image? PowerISO lets you do that too. Burn data or files directly to a disc, or create a bootable image for installation purposes.
- Mounting made easy: No need for physical discs! PowerISO includes a built-in virtual drive, allowing you to mount ISO files directly within your operating system.
How to Convert Image File Format to ISO with PowerISO
Step 1. Launch PowerISO.
Step 2. Navigate to "Tools" and select "Convert."

Step 3. In the "Convert image file" window, choose the image file you want to convert.

Step 4. Select "ISO" as the output format.
Step 5. Choose a name and location for your new ISO file.
Step 6. Click "OK" to begin the conversion process.
NO.6 ISO Converter - AnyBurn
AnyBurn can handle almost all your disc burning and imaging needs. It offers a comprehensive suite of features for managing CDs, DVDs, and Blu-ray discs.
- Disc image conversion: Convert between various disc image file formats including ISO.
- Create audio CDs: Creatr high-quality audio CDs from various audio formats like MP3, M4A, FLAC, and more.
- Rip audio CDs: Rip them to popular audio formats like MP3, FLAC, or WAV for easy storage and playback on your computer or mobile devices.
- Disc imaging and copying: Create perfect backups of your discs by creating complete image files.
- Bootable USB creation: Need a bootable USB drive for installing Windows or running a live Linux system? AnyBurn can create one for you with ease.
- Disc analysis and testing: Ensure the integrity of your discs by testing their sectors for any potential errors.
- Audio format conversion: Convert between popular audio formats for better organization or compatibility with your devices.
How to Convert to/from ISO File with AnyBurn
Step 1. Launch AnyBurn and click the "Convert image files" option on the main interface.

Step 2. In the "Source image file" section, browse and select the disc image file you want to convert.

Step 3. In the "Destination image file" section, select destination image file and image file type (such as Standard ISO file). AnyBurn will suggest a default filename based on the source file. You can change this if needed.
Step 4. Once everything is set, click the "Convert Now" button to begin the process. AnyBurn will display the conversion progress, keeping you informed. Once done, you'll see a message "Converting image file finished successfully."

Related External Source:
ISO Image on Wiki: An ISO image is an archive file of an optical disc, a type of disk image composed of the data contents from every written sector on an optical disc, including the optical disc file system. ISO images can be created from optical discs by disk imaging software, or from a collection of files by optical disc authoring software...