
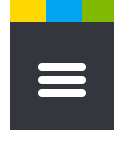





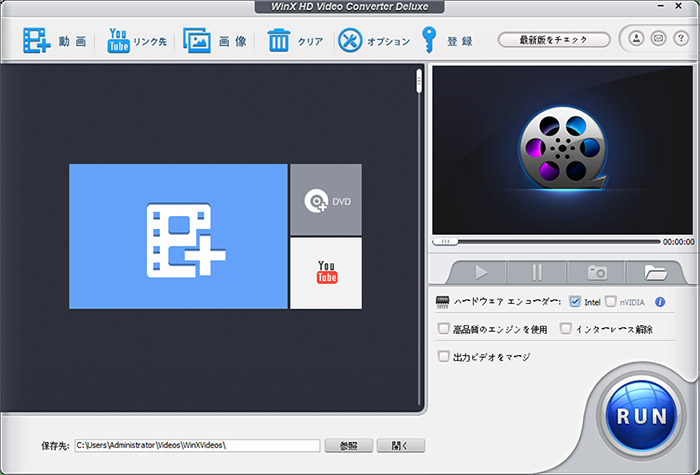
まず、Windows10動画圧縮ソフトWinX HD Video Converter Deluxeを公式サイトからダウンロードしてインストールします。無事にインストールされた後、ソフトウェアを起動します。
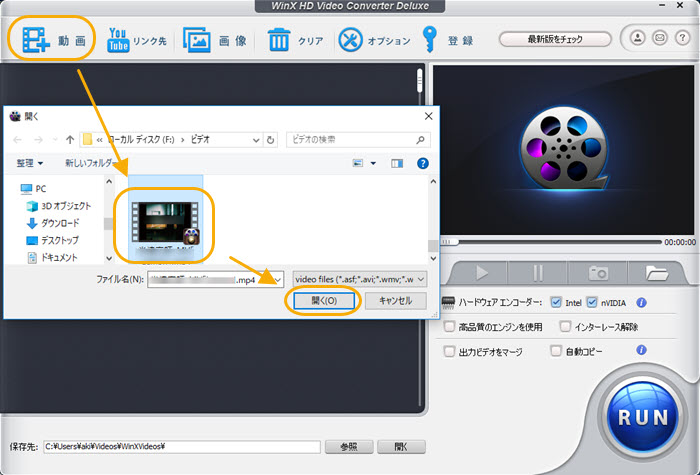
メイン画面の左上の「+ビデオ」ボタンをクリックして、お使いのパソコンに保存している動画ファイルを圧縮ソフトに読み込ませます。
WinX HD Video Converter Deluxeは、直感的なUIを持ち、Windows10で動作できるソフトウェアです。それに、420+出力プロファイルを搭載しながら、実用的な動画編集機能(カット/トリミング/パラメーター変更/クロップなど)も兼ね備えます。
更に、HTT、インターレース解除、高品質エンジンなどといった先進的な技術を内蔵し、画質落とさずにWindows10で動画を圧縮率の高いビデオフォーマット(例えば、FLV、AVI、WMV、MKV)に変換したり、パラメーター(解像度・フレームレート・ビットレートなど)の数値を変更したり、不要な部分をカット・トリミングしたり、画面サイズを小さくクロップしたりして、自由で動作圧縮作業を実行できます。
MP4圧縮方法その1:MP4画面サイズをクロップ/MP4から要らない部分をカット
WinX HD Video Converter Deluxeは、実用的な編集機能を持ち、自由に動画を編集することが可能です。
ソフトウェアのメイン画面に戻り、「編集」ボタンをクリックして編集画面が表示されます。そこで「クロップ&拡張」タブをクリックし、黒帯を抜いたり、被写体とは関係のない周囲の余分な風景をカットしたりして、動画の再生画面サイズを小さく変更できます。
または、動画の再生時間を短くすれば、動画の容量も小さくなります。「トリミング」タブをクリックして、動画の「開始時間」と「終了時間」を設定して、動画から必要な映像だけを残して再生時間を短くしたりして、動画を圧縮できます。
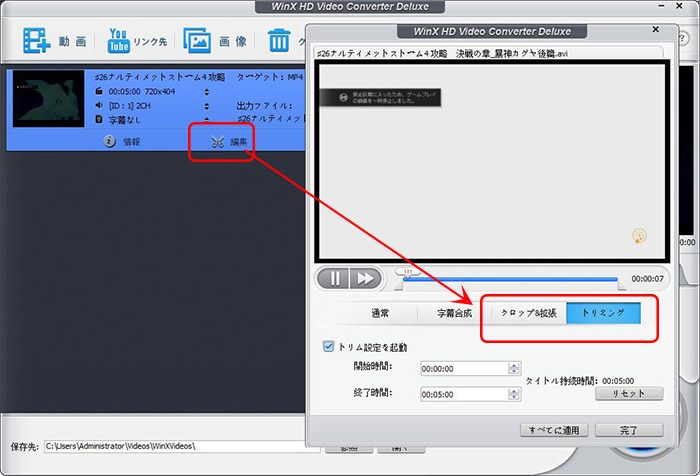
MP4圧縮方法その2:動画のパラメーター数値を変更
WinX HD Video Converter Deluxeは、パラメーター変更機能を持ち、ビデオファイルのフレームレート/ビットレート/解像度を自由に変更できます。
フレームレート:元のビデオファイルのフレームレートは40fpsなら、24〜30fpsの間に変更してください。できるだけ元動画より小さな数値にすればいいです。
ビットレート:元のビデオファイルの50%〜70%程度まで下げればいいです。
解像度:解像度なら、最小限1920×1080に変更すればOK。それより下げてしまうと画質が悪くなるので、ご注意ください。
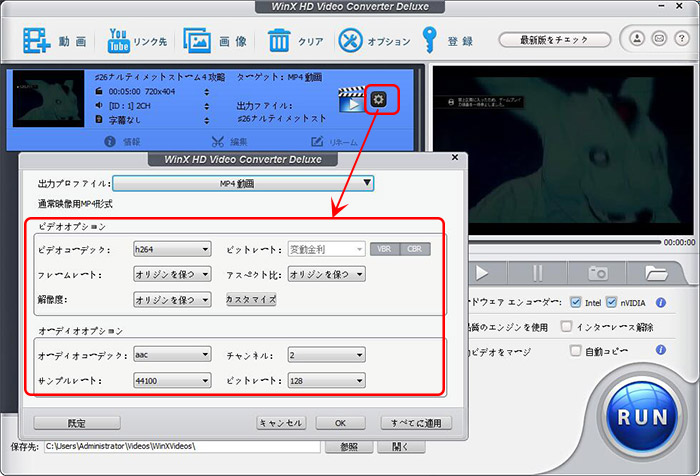
MP4圧縮方法その3:動画のファイル形式を変換
元動画ファイルのサイズより小さなファイル形式に変換すると、動画を圧縮できます。
例えば、MP4⇒FLV、MKV⇒MP4、4K⇒MP4、HD動画⇒MP4、MOV⇒MP4と変換すれば、動画のファイルサイズが小さくなります。では、元動画ファイルをWindows10圧縮ソフトに読み込んで、出力プロファイルが表示されます。
こちらは、HD動画をMP4に圧縮する操作手順を例として紹介します。
そこで、「通常の動画ファイル」⇒「MP4動画」⇒「OK」、又は「Macの通常映像」⇒「MP4動画(HEVC)」⇒「OK」とクリックします。コーデックはできるだけH.264を選択します。
上記では画質落とさずにWindows10で動画を圧縮する方法を紹介しました。参考にしながら、やってみてください。
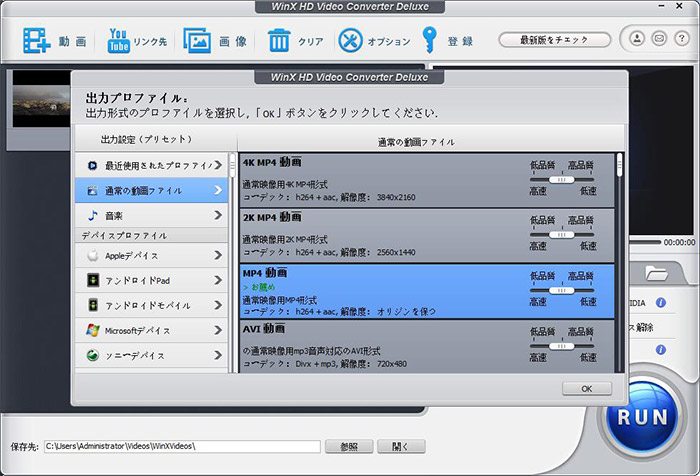
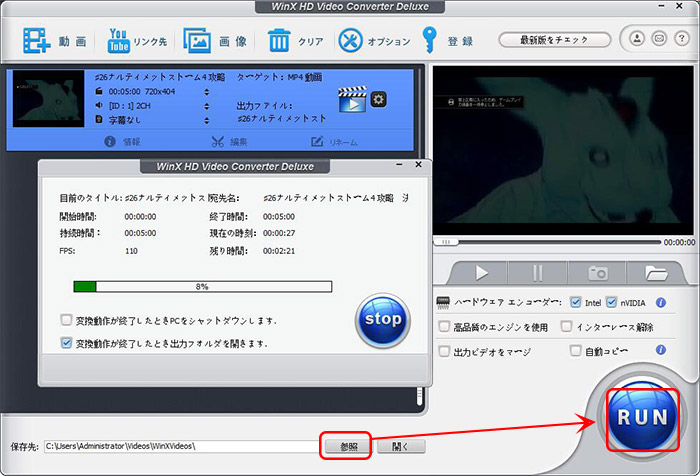
下部にある「参照」ボタンをクリックして、圧縮された動画ファイルの保存先を指定します。確認してから、右下にある「RUN」ボタンをクリックして、Windows10動画圧縮作業がスタートします。
WinX HD Video Converter Deluxeは実用的な編集機能を持ち、動画圧縮を画質落とさずに行えます。
思い出の写真をBGM付きスライドショーに作成したい方は、WinX HD Video Converter Deluxeを使えば簡単に作れます。 機能が豊富で、動画が好きな方に超オススメです。