
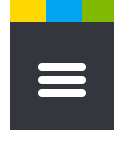





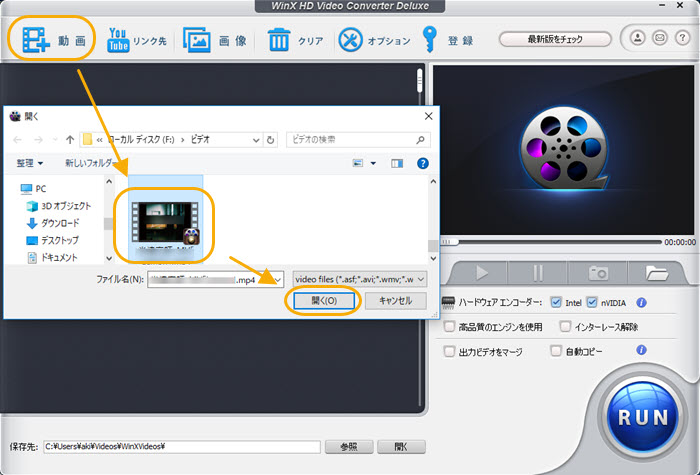
動画変換ソフトWinX HD Video Converter Deluxeを起動して、メニューバーにある「+動画」をクリックして、FLACに変換したい動画ファイルを選択して「開く」をクリックしてください。そして動画ファイルがWinX HD Video Converter Deluxeに追加されます。
小技:「Shift + クリック」 や 「 Ctrl + クリック」 で一度に複数のファイルを選択可能
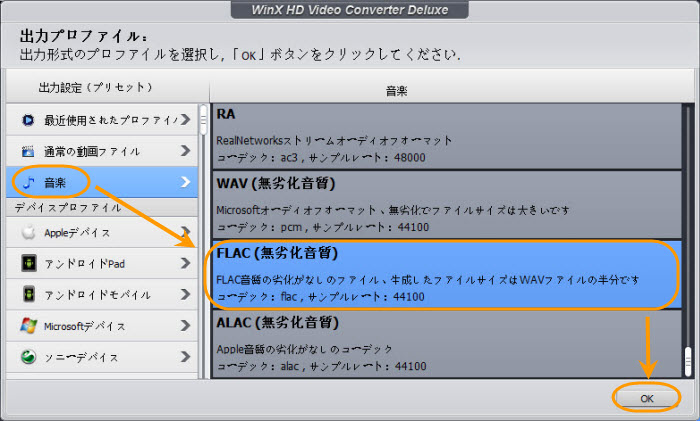
動画ファイルがWinX HD Video Converter Deluxeに追加された後、出力形式の選択して画面がポップアップします。FLACが音声フォーマットなので、「音楽」→「FLAC」→「OK」の順でクリックしてください。

もしそのFLACファイルの要らない部分をカットしたら、「編集」タブをクリックしたら実現できます。そして、楽曲のビットレートやサンプルレートも「設定」ボタンによってカスタマイズできます。「リネーム」タブをクリックしたら、楽曲のID3タグ情報を編集することができます。
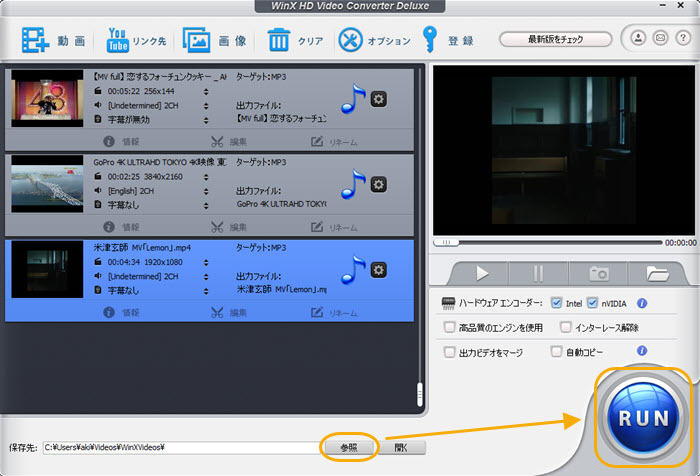
下部の「保存先」の後ろにある「参照」ボタンをクリックして、FLACファイルの保存先を指定して、「RUN」ボタンをクリックしたら、動画をFLACに変換する作業が始まります。