Wie man DVDs auf HP Laptops mit oder ohne DVD-Laufwerk abspielt
Laut einer von Grand View Research durchgeführten Studie hatte HP bereits 2017 einen Marktanteil von 24% bei Laptops und war damit der zweitgrößte Anbieter. Das heißt, dass von den 161,6 Millionen ausgelieferten Geräten etwa 38,8 Millionen HP-Laptops für die tägliche Arbeit und Unterhaltung, einschließlich DVD-Wiedergabe, verwendet werden. Aber leider geraten viele Benutzer in Schwierigkeiten, weil DVDs auf HP-Laptops nicht abgespielt werden können. Was ist also schief gelaufen? Wie können Sie DVDs auf HP-Laptops abspielen? Es ist ganz einfach, wenn Sie diesem Beitrag folgen.
Wie spielt man DVDs auf HP Laptops mit Windows 10 ab?
DVDs können auf HP Laptops mit Windows 10 nicht mehr abgespielt werden, da Microsoft die integrierte Unterstützung für die DVD-Wiedergabe im Windows Media Player entfernt hat. Sie müssen sich an einen Mediaplayer eines Drittanbieters wenden, der in die DVD-Wiedergabefunktion integriert ist. 5KPlayer ist ideal, da er alle Arten von Medien abspielt, seien es DVDs, Videos, Audios, sowohl unter Windows als auch unter MacOS.Inhaltsverzeichnis
Teil 1. Wie man DVDs auf HP Laptops mit DVD-Laufwerk abspielt
Teil 2. Wie man DVDs auf HP Laptops ohne DVD-Laufwerk abspielt
Teil 1: Wie man DVDs auf HP Laptops mit DVD-Laufwerk abspielt
Es gibt eine große Anzahl von HP Laptops mit eingebautem CD/DVD-Laufwerk. Möglicherweise haben sie auch bereits eine kostenlose kommerzielle DVD-Wiedergabelösung installiert, wie den Windows Media Player in Windows 7 oder einen anderen kostenlosen DVD-Player für Windows 10. Was Sie tun müssen, ist:
Schritt 1: Legen Sie Ihre DVD in das DVD-ROM-Laufwerk ein
Schritt 2: Öffnen Sie Ihren DVD-Player und legen Sie eine DVD zur Wiedergabe auf HP Laptops ein.
Wenn Ihr HP Laptop in diesem Fall immer noch keine DVDs abspielen kann, könnte es ein Problem mit der Disc oder dem DVD-Laufwerk sein. Eine beschädigte DVD/ein beschädigtes DVD-Laufwerk führt zu einem DVD-Lesefehler, z. B. DVD-Laufwerk liest keine DVDs , keine DVD gefunden, DVD-Laufwerk wird nicht angezeigt usw. Wie kann man das Problem beheben und DVDs auf HP-Laptops abspielbar machen?
- Reinigen Sie die Disc und prüfen Sie, ob die Abspielfläche erheblich beschädigt ist.
- Führen Sie die Problembehandlung für Hardware und Geräte aus. Suchen und öffnen Sie Probleme mit Geräten suchen und beheben, klicken Sie auf Weiter und folgen Sie den Anweisungen, um gefundene Probleme zu beheben, und testen Sie dann einen Datenträger im Laufwerk.
- Testen Sie das Laufwerk auf einen Hardwarefehler. Wählen Sie in den Komponententests die Option Optisches Laufwerk und führen Sie alle verfügbaren Tests durch. Befolgen Sie alle Anweisungen, um gefundene Probleme zu beheben. Erfahren Sie mehr darüber, wie Sie optische Laufwerke auf HP-Computern testen können >>
- Überprüfen Sie den Laufwerksstatus im Device-Manager. Klicken Sie im Device Manager mit der rechten Maustaste auf den Namen Ihres DVD-Laufwerks, wählen Sie Deinstallieren und starten Sie dann den Computer neu. Windows konfiguriert das Gerät automatisch.
- Aktivieren Sie die automatische Wiedergabe. Wählen Sie in der Systemsteuerung und im Dropdown-Menü DVD-Typ die Einstellung Automatische Wiedergabe für alle Medien und Geräte verwenden, wählen Sie Jedes Mal fragen und klicken Sie dann auf Speichern.
Auch ein falscher DVD-Regionalcode hindert Sie daran, DVDs abzuspielen. Beispielsweise können Sie keine USA-Region-1-DVDs in Großbritannien abspielen, japanische DVDs in den USA ansehen und so weiter. Wenn dies die Ursache dafür ist, dass DVDs auf Ihrem HP Laptop nicht abgespielt werden können, beheben Sie das Problem wie folgt:
DVD-Region in Windows 10 ändern: Suchen und öffnen Sie den Device Manager > Erweitern Sie DVD/CD-ROM-Laufwerke, klicken Sie mit der rechten Maustaste auf Ihren DVD-Player und wählen Sie Eigenschaften > Klicken Sie auf die Registerkarte DVD-Region, wählen Sie die Region, in die Sie wechseln möchten, und klicken Sie auf OK.
Teil 2: Wie man DVDs auf HP Laptops ohne DVD-Laufwerk abspielt
Sie sehen, Laptops werden immer dünner. Es gibt verschiedene Gründe für die Entfernung des optischen Laufwerks. Beispielsweise werden die meisten Filme und Musik dem Verbraucher über das Internet statt auf Discs geliefert. Kostengünstige USB-Festplatten und Online-Backup-Dienste machen es einfach und bequem, unsere Computer ohne Laufwerke zu sichern. Und was am wichtigsten ist: Die Hersteller können kleinere, leichtere und preiswertere Laptops bauen, wenn das DVD-Laufwerk entfernt wird.
Um diesem Trend gerecht zu werden, stehen für die DVD-Wiedergabe auf Laptops ohne DVD-Laufwerk zwei Möglichkeiten zur Verfügung.
#1. Der Kauf eines externen DVD-Laufwerks und die Umstellung auf einen Media Player, der DVDs abspielt
Das externe DVD-Laufwerk ist eine gute Option für die Wiedergabe von DVDs auf ultradünnen Laptops ohne eingebautes optisches Laufwerk. In Verbindung mit einem DVD-Player eines Drittanbieters ist das ganz einfach und bequem. Nehmen Sie den 5KPlayer als Beispiel,  Laden Sie den 5KPlayer kostenlos herunter und spielen Sie DVDs mit einem Klick ab.
Laden Sie den 5KPlayer kostenlos herunter und spielen Sie DVDs mit einem Klick ab.
Schritt 1: Schließen Sie ein externes DVD-Laufwerk an Ihren Laptop an und legen Sie eine DVD in das Laufwerk ein.
Schritt 2: Öffnen Sie den 5KPlayer und klicken Sie auf die Schaltfläche "DVD". Ihre DVD wird sofort problemlos abgespielt.
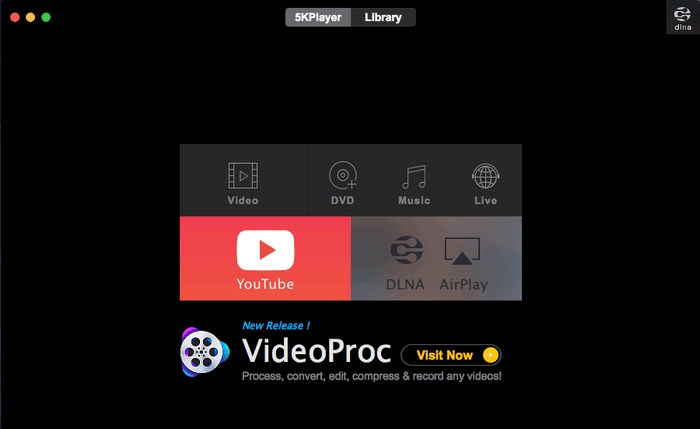
Allerdings haben Sie gesehen, dass es keinen Unterschied zur Wiedergabe von DVDs auf einem HP-Laptop mit DVD-Laufwerk gibt, außer dem Kauf eines externen DVD-Laufwerks im Voraus. Das heißt, Sie können auch auf die gleichen Fehler wie oben stoßen. Um solche Fehler zu beseitigen, empfiehlt sich ein neuer Weg - die Digitalisierung der DVD.
#2. Rippen von DVDs in digitale Kopien für grenzenlose Wiedergabe auf HP Laptop
Das Rippen von DVDs in digitale Formate macht sie nicht nur auf Computern ohne optisches Laufwerk und sogar plattformübergreifend verfügbar, sondern sorgt auch für eine bessere Lagerung der Disc. Glücklicherweise ist WinX DVD Ripper Platinum in der Lage, dies tadellos mit blitzschneller Geschwindigkeit und einem feinen Gleichgewicht zwischen Ausgabequalität und Dateigröße zu tun.
- Es akzeptiert alle Arten von DVDs, unabhängig von neu erschienenen Discs, Disney 99-Titeln, regionalen, beschädigten, Trainings-DVDs oder Nicht-Standard-Discs.
- Unterstützung für das Rippen von DVDs in MP4, MOV, MKV, AVI, HEVC, H.264, Windows PCs, Mac, HDTV, Smartphones und mehr als 350 voreingestellte Profile.
- Nur 5 Minuten für die Sicherung einer kompletten DVD mit aktivierter Intel/NVIDIA/AMD-Hardwarebeschleunigung.
- Verkleinern Sie die DVD-Größe um bis zu 80% gegenüber dem Original mit einem Qualitätsverhältnis von 1:1, dank der hochwertigen Engine und des Kompressionskerns.
- Passen Sie die Auflösung, die Bildrate, das Seitenverhältnis usw. des Ausgabevideos flexibel an und führen Sie einige grundlegende Bearbeitungen wie Trimmen, Zuschneiden, Drehen, Untertitel usw. durch.
Bitte verwenden Sie WinX DVD Ripper nicht zum Rippen von Leih-DVDs.
Nur für Windows und Mac. Wenn Sie ein mobiler Benutzer sind, klicken Sie bitte hier.
[Tutorial] Wie man eine DVD in MP4 rippt, um sie auf einem HP Laptop und beliebigen Bildschirmen abzuspielen
Schritt 1: Legen Sie Ihre Disc in das DVD-Laufwerk ein. Laden Sie den DVD-Ripper kostenlos herunter, starten Sie ihn und klicken Sie oben links auf die Schaltfläche "DVD Disc".
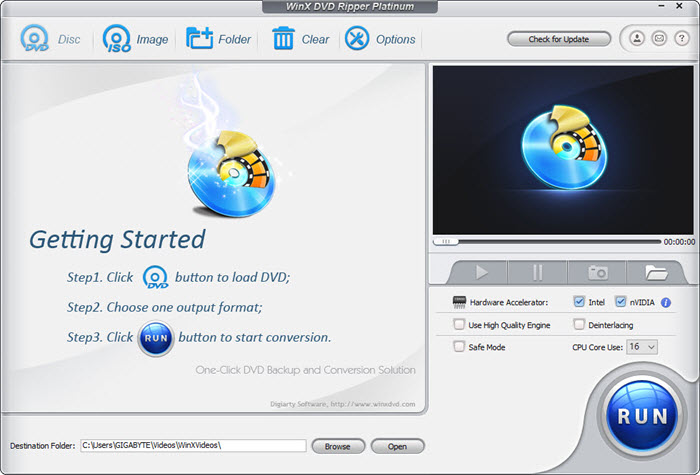
Schritt 2: Wählen Sie das Ausgabeformat aus dem automatisch eingeblendeten Fenster. MP4 H.264 wird für eine bessere Kompatibilität immer empfohlen. Wenn Sie Ihre DVD verkleinern möchten, können Sie sie in MP4 HEVC konvertieren, um die halbe Größe einer H.264-DVD bei gleichbleibend hoher Qualität zu erhalten.
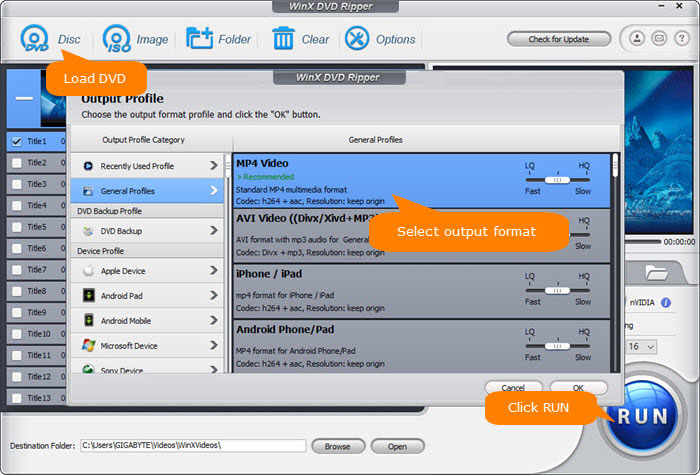
Schritt 3: Klicken Sie auf die Schaltfläche "RUN", um sofort mit dem Rippen von DVDs in MP4 zu beginnen. Es kostet Sie nicht viel Zeit, wenn Ihr Laptop mit qualifizierter Grafik konfiguriert ist, da die Option Hardwarebeschleuniger standardmäßig aktiviert ist.
Haftungsausschluss: Digiarty Software befürwortet nicht das Rippen/Kopieren kopiergeschützter DVDs für kommerzielle Zwecke und empfiehlt, sich vor dem Rippen/Kopieren auf die DVD-Urheberrechtsgesetze in Ihren Ländern zu beziehen. Und verwenden Sie WinX DVD Ripper nicht zum Rippen von Leih-DVDs.
Video-Tutorial zur DVD-Wiedergabe auf HP-Laptops ohne DVD-Laufwerk
Teil 3. FAQs
1. Warum können Sie unter Windows 10 keine DVDs abspielen?
Microsoft hat die integrierte Unterstützung für die DVD-Wiedergabe unter Windows 10 deaktiviert. So kann die DVD-Wiedergabe unter Windows 10 zu einem verwirrenden Prozess werden. Sie müssen einen Mediaplayer eines Drittanbieters mit integrierter DVD-Unterstützung installieren, z. B. VLC Player, 5KPlayer usw.
2. Warum lässt sich meine DVD auf meinem HP Laptop nicht abspielen?
Erstens müssen Sie sicherstellen, dass das DVD-Laufwerk die von Ihnen eingelegten Discs unterstützt. Blu-ray- und DVD-Videodisks werden nicht unterstützt. Falls unterstützt, können Sie eine kompatible Filmwiedergabesoftware installieren. Weitere Informationen finden Sie unter DVD-Wiedergabeoptionen für Windows, wenn die DVD immer noch nicht abgespielt werden kann. Und nicht zuletzt lassen sich auf einem anderen Computer gebrannte Discs nicht gut abspielen. Versuchen Sie also, die Disc mit einer leeren Disc einer anderen Marke erneut zu brennen.
3. Wie bringt man Windows 10 dazu, das DVD-Laufwerk zu erkennen?
Booten Sie den Windows 10-Computer, starten Sie den Systemmanager mit Windows-Taste + X und drücken Sie dann auf Device Manager. Erweitern Sie nun DVD/CD-ROM-Laufwerke, klicken Sie mit der rechten Maustaste auf die Liste der optischen Laufwerke und klicken Sie auf Deinstallieren. Dann können Sie Ihren Rechner neu starten und den Systemmanager beenden. Windows 10 wird Ihr DVD-Laufwerk erkennen.
Haben Sie immer noch Probleme mit der DVD-Wiedergabe auf HP Laptops? Bitte senden Sie uns eine E-Mail >>










