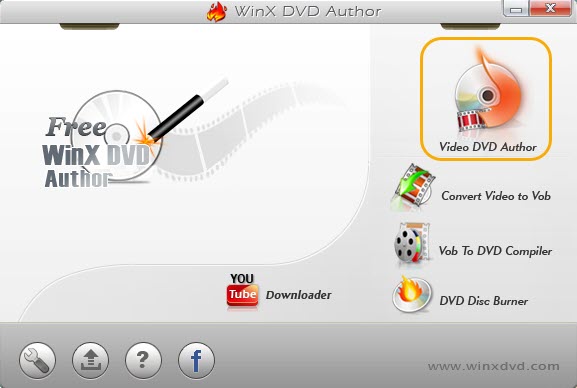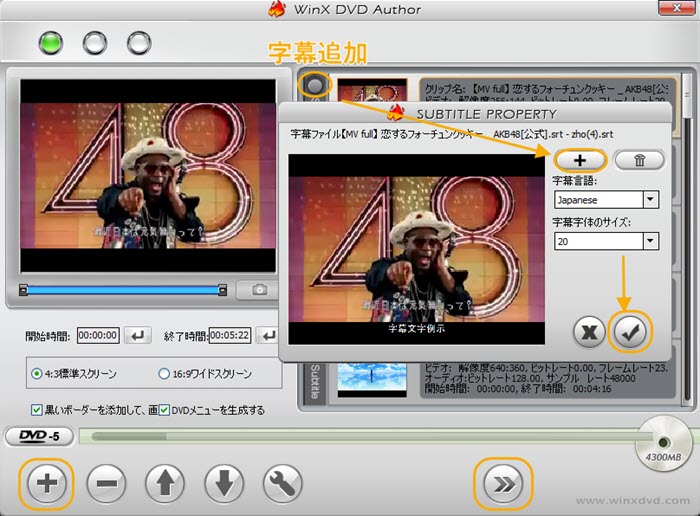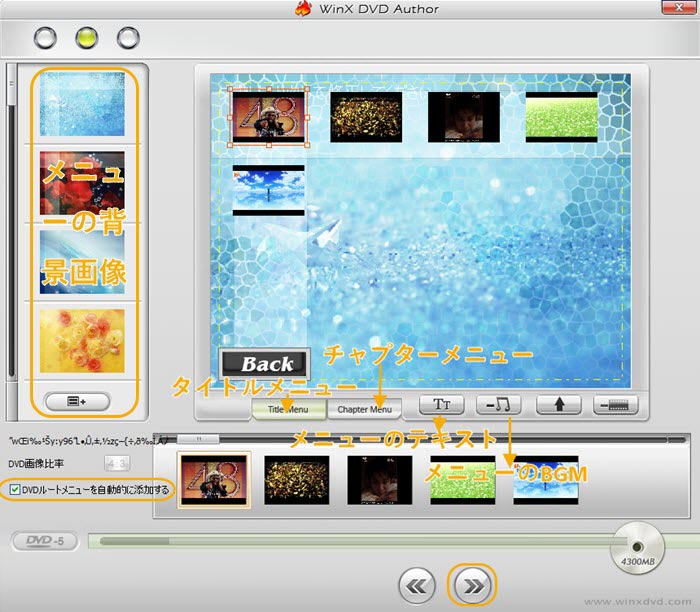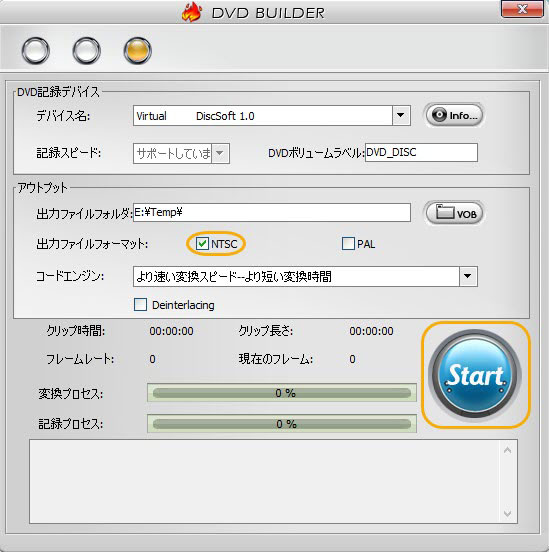亂弶怱幰亃Windows偱摦夋丒僨乕僞傪DVD偵彂偒崬傓曽朄乮柍椏側DVD彂偒崬傒僜僼僩偺徯夘偁傝乯

嬤擭偱偼丄USB儊儌儕傗奜晅偗僴乕僪僨傿僗僋丄僋儔僂僪僗僩儗乕僕側偳偺僨乕僞曐懚僣乕儖偑斈梡偝傟偰偄傞偑丄DVD偼屆偔偐傜巊傢傟偰偄傞僨乕僞曐懚攠懱偱偁傝丄偄傑偩偵懡偔偺恖偵棙梡偝傟偰偄傑偡丅DVD儊僨傿傾偼斾妑揑埨壙偱丄梕検傕戝偒偔丄懡偔偺僷僜僐儞傗DVD僾儗乕儎乕偱嵞惗偡傞偙偲偑偱偒傑偡丅傑偨丄僨乕僞傪彂偒崬傫偩屻偱傕丄娙扨偵傾僋僙僗偱偒傞偨傔丄僶僢僋傾僢僾傗僨乕僞偺嫟桳偵傕栶棫偪傑偡丅
偙偺婰帠偱偼丄Windows僷僜僐儞傪巊偭偰偄傞恖偺偨傔偵丄Windows偱摦夋傗僨乕僞傪DVD偵彂偒崬傔傞曽朄傪偛徯夘偟傑偡両Windows偱摦夋傪僆乕僒儕儞僌偟偰DVD偵彂偒崬傓曽朄傗丄僨乕僞傪捈愙DVD偵彂偒崬傓曽朄傪暘偐傝傗偡偔夝愢偟偰偄傑偡丅偝傜偵丄DVD傪彂偒崬傓偨傔偵昁梫側儔僀僥傿儞僌僜僼僩傗僼儕乕僆乕僒儕儞僌僜僼僩傕徯夘偟偰偄傑偡丅柍椏偱娙扨偵DVD嶌惉傪偟偨偄曽偼昁尒偱偡両
Windows DVD彂偒崬傒曽朄堦乣僨乕僞傪捈愙偵DVD偵彂偒崬傓
傑偢偼exe丄word丄摦夋丄壒惡丄夋憸僼丄PDF側偳偺僨乕僞僼傽僀儖傗僼僅儖僟傪捈愙偵DVD偵彂偒崬傓曽朄傪徯夘偟傑偡丅
Windows 11, Windows 10, Windows 8.1, Windows 8, Windows 7偲偄偭偨Windows OS偱偼丄CD/DVD傊偺彂偒崬傒婡擻偑昗弨搵嵹偝傟偰偄傑偡丅棙梡偡傞偺偼Windows偺僄僋僗僾儘乕儔乕偱偡丅僄僋僗僾儘乕儔乕傪奐偄偰丄悢僋儕僢僋偱丄僨乕僞僼傽僀儖傪DVD偵曐懚偡傞偙偲偑偱偒傑偡丅
Windows 11偺僄僋僗僾儘乕儔乕偱僨乕僞傪DVD偵彂偒崬傓曽幃偲偟偰偼丄乽儔僀僽僼傽僀儖 僔僗僥儉宍幃乿偲乽儅僗僞宍幃乿偲偄偆2偮偺曽朄偑偁傝傑偡丅
傑偢偙偺2偮偺曽幃偵偮偄偰徻偟偔徯夘偟傑偡丅
嘥.丂儔僀僽僼傽僀儖 僔僗僥儉宍幃(UDF宍幃)
儔僀僽僼傽僀儖 僔僗僥儉 (Live File System) 偲偼丄彂偒崬傒壜擻側DVD-RW傗DVD+RW側偳偺嵞彂偒崬傒壜擻側DVD儊僨傿傾偵僨乕僞傪彂偒崬傓偨傔偺僼傽僀儖 僔僗僥儉偺堦庬偱偡丅
儔僀僽僼傽僀儖 僔僗僥儉傪巊梡偡傞偲丄DVD儊僨傿傾傪巊梡偟偨彂偒崬傒偑丄懕偗偰峴偊傞傛偆偵側傝傑偡丅偮傑傝丄堦晹暘偩偗傪彂偒崬傫偩DVD-RW傗DVD+RW儊僨傿傾傪嵞搙巊梡偡傞偙偲偑偱偒傞偨傔丄彂偒崬傒傪懕偗偨偄応崌偼丄怴偟偄DVD儊僨傿傾傪巊梡偡傞昁梫偑偁傝傑偣傫丅
儔僀僽僼傽僀儖 僔僗僥儉宍幃傪巊梡偟偰DVD偵僨乕僞傪彂偒崬傓応崌丄DVD傪僼傽僀儖 僔僗僥儉偲偟偰僼僅乕儅僢僩偡傞昁梫偑偁傝傑偡丅偙偺僼僅乕儅僢僩偵傛傝丄僨傿僗僋偵昁梫側忣曬偑彂偒崬傑傟丄DVD儊僨傿傾偑儔僀僽僼傽僀儖 僔僗僥儉宍幃偱巊梡偱偒傞傛偆偵側傝傑偡丅
儔僀僽僼傽僀儖 僔僗僥儉宍幃傪巊梡偡傞応崌丄DVD偵彂偒崬傫偩僨乕僞偼捈偪偵棙梡偱偒傑偡丅偮傑傝丄DVD儊僨傿傾偵彂偒崬傫偩僨乕僞傪捈偪偵妋擣偟偨偄応崌偼丄偙偺僼僅乕儅僢僩宍幃偑曋棙偱偡丅偨偩偟丄偙偺宍幃偱偼丄彂偒崬傒壜擻側DVD儊僨傿傾偺梕検偑彮偟尭傞偨傔丄堦搙偵懡偔偺僨乕僞傪彂偒崬傓応崌偼丄儅僗僞宍幃傪巊梡偡傞曽偑椙偄偱偟傚偆丅
CD-R儊僨傿傾傗DVD-R儊僨傿傾側偳忋彂偒偺偱偒側偄儊僨傿傾偱傕僨乕僞傪忋彂偒偑偱偒傑偡偑丄幚嵺偵偼僨乕僞偑彂偒姺偊傜傟偰偄傞偺偱偼側偔丄屆偄僨乕僞偼嶍彍偝傟偢偵儊僨傿傾撪偵巆偭偰偄傞偨傔丄僨傿僗僋偺嬻偒梕検偼尭偭偰偄偒傑偡丅
- 📰丂Windows僷僜僐儞偱儔僀僽僼傽僀儖僔僗僥儉宍幃偱僨乕僞傪DVD偵彂偒崬傓曽朄
- ❶丂嬻敀偺DVD僨傿僗僋傪PC偺DVD僪儔僀僽偵憓擖偟偰丄Windows偺僄僋僗僾儘乕儔乕傪奐偒丄DVD僪儔僀僽傪僟僽儖僋儕僢僋偟傑偡丅
- ❷丂僨傿僗僋偺僞僀僩儖傪擖椡偟偰丄乽USB僼儔僢僔儏僪儔僀僽偲摨偠傛偆偵巊梡偡傞乿傪慖戰偟偨傜丄乽師傊乿儃僞儞傪僋儕僢僋偟傑偡丅
-

Windows僄僋僗僾儘乕儔乕偱DVD彂偒崬傒 - ❸丂乽偙偺僼僅乕儅僢僩傪懕峴偟傑偡偐丠乿偺僟僀儎儘僌偱乽偼偄乿傪僋儕僢僋偟傑偡丅
-

DVD僼僅乕儅僢僩 - ❹丂DVD弶婜壔姰椆屻丄DVD僪儔僀僽傪奐偒丄Windows偱DVD偵彂偒崬傒偨偄僼傽僀儖傪僪儔僢僌仌僪儘僢僾偟偨傜丄僼傽僀儖傪DVD偵曐懚偡傞偙偲偑偱偒傑偡丅僐僺儁傕栜榑偱偒傑偡丅
嘦.丂儅僗僞宍幃(ISO宍幃)
儅僗僞宍幃 (Mastered format) 偼丄DVD-R傗DVD+R側偳偺堦夞尷傝偺彂偒崬傒愱梡偺DVD儊僨傿傾偵僨乕僞傪彂偒崬傓偨傔偺僼僅乕儅僢僩宍幃偱偡丅
儅僗僞宍幃傪巊梡偡傞応崌丄DVD儊僨傿傾偼堦搙偩偗彂偒崬傒偑壜擻偲側傝傑偡丅偙偺宍幃偱偼丄彂偒崬傫偩僨乕僞偼妋掕揑側傕偺偲側傝丄捛壛傗曄峏偑偱偒傑偣傫丅堦曽丄儔僀僽僼傽僀儖 僔僗僥儉宍幃偱偼丄彂偒崬傫偩僨乕僞傪屻偐傜曄峏偡傞偙偲偑偱偒傞偨傔丄嵞棙梡惈偑崅偔側偭偰偄傑偡丅
儅僗僞宍幃傪巊梡偡傞偲丄彂偒崬傒壜擻側DVD儊僨傿傾偺嵟戝梕検傪妶梡偱偒傞偨傔丄戝検偺僨乕僞傪堦搙偵彂偒崬傓偙偲偑偱偒傑偡丅傑偨丄DVD儊僨傿傾偵彂偒崬傫偩僨乕僞偼丄僨傿僗僋傪懠偺僐儞僺儏乕僞偵堏偟偰傕娙扨偵傾僋僙僗偱偒傑偡丅
傑偨丄儅僗僞宍幃偱夋憸傗壒妝僨乕僞傪DVD偵彂偒崬傫偩傜丄PC 偺傎偐丄堦晹偺 DVD 僾儗乕儎乕偱嵞惗偱偒傑偡丅 WMA丄MP3丄JPEG丄WMV 側偳丄僨傿僗僋偵捛壛偟偨僼傽僀儖偺庬椶傪僨僶僀僗偑僒億乕僩偟偰偄傞昁梫偑偁傝傑偡丅
- 📰丂Windows僷僜僐儞偱儔僀僽僼傽僀儖僔僗僥儉宍幃偱僨乕僞傪DVD偵彂偒崬傓曽朄
- ❶丂嬻敀偺DVD僨傿僗僋傪PC偺DVD僪儔僀僽偵憓擖偟偰丄Windows偺僄僋僗僾儘乕儔乕傪奐偒丄DVD僪儔僀僽傪僟僽儖僋儕僢僋偟傑偡丅
- ❷丂僨傿僗僋偺僞僀僩儖傪擖椡偟偰丄乽CD/DVD僾儗僀儎乕偱巊梡偡傞乿傪慖戰偟偨傜丄乽師傊乿儃僞儞傪僋儕僢僋偟傑偡丅
-

Windows僄僋僗僾儘乕儔乕偱DVD彂偒崬傒 - ❸丂DVD偵彂偒崬傒偨偄僨乕僞傪僪儔僢僌傾儞僪僪儘僢僾偡傞偐丄僐僺乕偟偰揬傝晅偗傑偡丅
- ❹丂暋惢姰椆屻丄僄僋僗僾儘乕儔乕偱DVD僪儔僀僽傪奐偒丄乽娗棟乿仺乽彂偒崬傒傪姰椆偡傞乿偺弴偱僋儕僢僋偟偰偔偩偝偄丅Windows 11偺応崌偼丄乽乧乿乮傕偭偲尒傞乯仺乽彂偒崬傒傪姰椆偡傞乿偺弴偱僋儕僢僋偟傑偡丅
-

Windows偱DVD彂偒崬傒 - ❺丂嵟屻偵偼丄乽師傊乿傪僋儕僢僋偡傟偽丄僼傽僀儖傪DVD偵彂偒崬傓嶌嬈偑巒傑傝傑偡丅
Windows DVD彂偒崬傒曽朄擇乣摦夋傪僆乕僒儕儞僌偟偰DVD偵彂偒崬傓
Windows偱DVD偵摦夋傪曐懚偡傞応崌丄扨偵僨乕僞傪彂偒崬傓偩偗偱側偔丄DVD僾儗乕儎乕偱嵞惗壜擻側僼僅乕儅僢僩偵曄姺偡傞昁梫偑偁傝傑偡丅偙偺嶌嬈偼僆乕僒儕儞僌偲尵偄傑偡丅 偙傟傪峴偆偵偼丄DVD僆乕僒儕儞僌僜僼僩僂僃傾傪巊梡偡傞昁梫偑偁傝傑偡丅摦夋傪僆乕僒儕儞僌偟偰偐傜DVD偵彂偒崬傓偙偲偱丄崅昳幙偐偮僾儘僼僃僢僔儑僫儖側DVD傪嶌惉偡傞偙偲偑偱偒傑偡丅僆乕僒儕儞僌偲偼丄摦夋僼傽僀儖偵儊僯儏乕傗僠儍僾僞乕丄帤枊側偳偺忣曬傪晅壛偟丄DVD偲偟偰嵞惗偡傞偨傔偵昁梫側僼傽僀儖峔惉傪嶌惉偡傞嶌嬈偺偙偲偱偡丅僆乕僒儕儞僌傪峴偆偙偲偱丄DVD偵偼娙扨側憖嶌偱摦夋傪嵞惗偟偨傝丄摿掕偺僔乕儞偵僕儍儞僾偟偨傝丄帤枊傪昞帵偟偨傝偡傞偙偲偑偱偒傑偡丅
嘥.丂柍椏側僆乕僒儕儞僌僜僼僩偍偡偡傔
億僺儏儔乕偵抦傜傟偰偄傞偺偼僆乕僒儕儞僌僜僼僩傪棙梡偡傞曽朄偱偡丅偙傟偱偁傟偽弶怱幰偱傕iPhone偺摦夋傪DVD偵從偗傞偺偱旕忢偵曋棙偱偡丅僜僼僩僂僃傾偺奣梫丄憖嶌庤弴傪愢柧偟偰偄偒傑偡丅
WinX DVD Author

Windows DVD彂偒崬傒僼儕乕僜僼僩WinX DVD Author
亂壙奿亃丗柍椏
亂懳墳OS亃丗Windows丗Windows 7/8/8.1/10/11 (32bit / 64bit)
亂懳墳DVD婯奿亃丗DVD-VIDEO
亂懳墳尵岅亃丗擔杮岅, 塸岅, 僀僞儕傾岅, 拞崙岅, 僗儁僀儞岅, 僪僀僣岅, 僼儔儞僗岅
| 擖椡宍幃 | MOV, video_ts僼僅儖僟, MKV, AVI, ASF, MP4, MPEG, MOD, WMV, FLV (YouTube), RM, RMVB, Xivd, DviX, H264, 3GP, OGG, QT, VOB側偳.側偳320埲忋偺摦夋宍幃 | 弌椡宍幃 | DVD僨傿僗僋乮DVD亇R, DVD亇RW, DVD DL+R, DVD亇RW DL丄DVD9丄DVD5乯, video_ts僼僅儖僟, VOB僼傽僀儖 |
|---|---|
| DVD嶌惉婡擻 | 嬅偭偨塮憸岠壥偺儊僯儏乕仌僞僀僩儖嶌惉丄帤枊捛壛丄娙扨側摦夋曇廤乮傾僗儁僋僩斾曄峏丄崟懷捛壛丄僩儕儈儞僌乯丄YouTube摦夋僟僂儞儘乕僪 |
WinX DVD Author偼Digiarty幮偐傜奐敪偟偨儘僑側偟丄婡擻惂尷側偟丄姰慡偵柍椏偱棙梡偱偒傞僆乕僒儕儞僌僜僼僩偱偡丅WinX DVD Author偼丄柍椏偱棙梡偱偒傞僆乕僒儕儞僌僜僼僩偺拞偱傕丄巊偄彑庤偺椙偄僜僼僩僂僃傾偱偡丅娙扨側憖嶌偱摦夋傪DVD偵彂偒崬傔傞偩偗偱側偔丄DVD儊僯儏乕僨僓僀儞丄壒惡曇廤丄帤枊偺捛壛丄價僨僆偺寢崌丄價僨僆偺曇廤側偳偺婡擻傕廩幚偟偰偄傑偡丅偝傜偵丄懡嵤側僥儞僾儗乕僩傪巊梡偟偰丄儊僯儏乕夋柺傗僞僀僩儖夋柺傪娙扨偵摦夋傪DVD偵彂偒崬傓偙偲偑偱偒傑偡丅擔杮惢偺DVD儗僐乕僟乕偲憡惈偑椙偔偰丄嶌惉偟偨DVD偼PC偩偗偱側偔丄壠掚梡DVD僨僢僉丄DVD僾儗乕儎乕丄儗僐乕僟乕側偳偱傕壒僘儗側偔嵞惗偱偒傑偡丅
DVD Flick
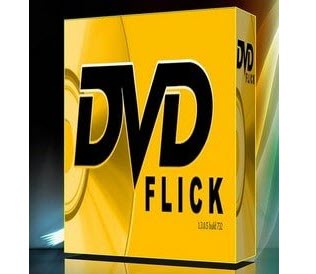
Windows DVD彂偒崬傒僜僼僩DVD Flick
亂壙奿亃丗柍椏
亂懳墳OS亃丗Windows 2000/XP/Vista/7/8
亂懳墳DVD婯奿亃丗DVD-VIDEO
亂惢嶌幰亃丗Dennis Meuwissen / Zathor
亂懳墳尵岅亃丗塸岅乮擔杮岅僷僢僠偁傝乯
| 擖椡宍幃 | mov, avi, divx, mpg, m2v, mpv, ts, wmv, asf, flv, mp4, m4v, mkv, ogm, rm, 3gp, qt, hdmov, mjpg, nut, nsv, smk |
|---|---|
| 弌椡宍幃 | DVD, ISO |
| DVD嶌惉婡擻 | 儊僯儏乕夋柺嶌惉丄僠儍僾僞乕愝掕丄帤枊傗壒惡偺懡廳壔丄ISO 僀儊乕僕僼傽僀儖嶌惉丄DVD 儔僀僥傿儞僌 |
DVD Flick偼擔杮偩偗偱側偔丄悽奅拞偱傕傛偔棙梡偝傟偰偄傞柍椏側僆乕僒儕儞僌僜僼僩偱偡丅捈姶揑側僀儞僞乕僼僃乕僗傪旛偊偰偍傝丄價僨僆僼傽僀儖傪DVD偵彂偒崬傓偨傔偵昁梫側偡傋偰偺婡擻傪採嫙偟偰偄傑偡丅崅夋幙妿偮崅懍偱摦夋傪DVD偵彂偒崬傓偙偲偑偱偒傑偡丅懡偔偺摦夋僼僅乕儅僢僩偵懳墳偟丄帺桼搙偺崅偄僇僗僞儅僀僘偑壜擻偱偡丅傑偨丄帺摦嵞惗傗僇僗僞儉儊僯儏乕側偳朙晉側僆僾僔儑儞傪採嫙偡傞偨傔丄儐乕僓乕偼帺暘偺岲傒偵崌傢偣偰Windows偱摦夋傪DVD偵彂偒崬傓偙偲偑偱偒傑偡丅
Windows DVD儊乕僇乕

Windows DVD彂偒崬傒僜僼僩DVD儊乕僇乕
亂壙奿亃丗柍椏
亂懳墳OS亃丗Windows Vista/7丄堦晹偺Windows 8
亂懳墳DVD婯奿亃丗DVD-VIDEO
亂惢嶌幰亃丗Microsoft
亂擔杮岅亃丗懳墳
| 擖椡宍幃 | avi, mpg, wm, wmv, dvr-ms, wtv, asf |
|---|---|
| 弌椡宍幃 | DVD |
| DVD嶌惉婡擻 | 儊僯儏乕夋柺嶌惉丄僞僀僩儖仌僠儍僾僞乕愝掕丄帤枊丄DVD 儔僀僥傿儞僌 |
DVD儊乕僇乕偼丄娙扨側憖嶌偱DVD傪嶌惉偱偒傞僜僼僩僂僃傾偱偡丅捈姶揑側僀儞僞乕僼僃乕僗傪旛偊偰偍傝丄懡悢偺價僨僆僼僅乕儅僢僩傪僒億乕僩偟偰偄傑偡丅儊僯儏乕夋柺傗BGM偺憓擖丄僩儔儞僕僔儑儞岠壥偺愝掕側偳丄朙晉側婡擻偑梡堄偝傟偰偄傑偡丅懡嵤側僥儞僾儗乕僩傪巊梡偟偰丄儊僯儏乕夋柺傗僞僀僩儖夋柺傪娙扨偵嶌惉偱偒傑偡丅傑偨丄價僨僆偺曇廤婡擻傕廩幚偟偰偍傝丄摦夋偺僩儕儈儞僌丄僋儘僢僾丄壒惡挷惍側偳偑偱偒傑偡丅Windows DVD儊乕僇乕偼丄Windows Vista偲Windows 7偺儐乕僓乕偵昗弨偱採嫙偝傟偰偄偨偨傔丄柍椏偱棙梡偱偒傑偡丅偨偩偟丄Windows 8埲崀偺僶乕僕儑儞偱偼昗弨偱採嫙偝傟偰偄側偄偨傔丄僟僂儞儘乕僪偟偰巊梡偡傞昁梫偑偁傝傑偡丅
嘦.丂僆乕僒儕儞僌僼儕乕僜僼僩傪棙梡偟偰Windows偱摦夋傪DVD偵彂偒崬傓曽朄
忋婰偱偼丄3偮偺柍椏僆乕僒儕儞僌僜僼僩傪徯夘偟傑偟偨丅偙偙偱偼丄昅幰偑僥僗僩偟偨偲偙傠偱堦斣巊偄傗偡偄WinX DVD Author傪巊偭偰丄Windows 11偱摦夋傪僆乕僒儕儞僌偟偰偐傜DVD偵彂偒崬傓曽朄傪徯夘偟傑偡丅
- 📰丂WinX DVD Author傪巊偭偰Windows偱摦夋傪DVD偵彂偒崬傓曽朄
- ❶丂嬻敀偺DVD-R傪PC偺DVD僪儔僀僽偵憓擖偟偰丄WinX DVD Author傪婲摦偟偰偔偩偝偄丅乽Video DVD Author乿傪僋儕僢僋偟偰丄僆乕僒儕儞僌婡擻傪屇傃弌偟傑偡丅
-

WinX DVD Author僆乕僒儕儞僌婡擻 - ❷丂乽亄乿儃僞儞偵傛偭偰暋悢偺摦夋僼傽僀儖傪僜僼僩偵捛壛偟偰偔偩偝偄丅乮擇偮埲忋偺價僨僆傪摨帪偵捛壛偱偒傞乯
丂丂 乽>>乿儃僞儞傪僋儕僢僋偟偰丄師偺儁乕僕傊峴偭偰偔偩偝偄丅
P.S. 乽subtitle乿偵傛偭偰乽.srt乿偺帤枊傕捛壛壜擻 -

Windows DVD彂偒崬傒 - ❸丂僞僀僩儖儊僯儏乕丄僠儍僾僞乕儊僯儏乕丄儊僯儏乕偺BGM丄攚宨夋憸傪愝掕偟偰偐傜丄乽>>乿儃僞儞傪僋儕僢僋偟偰偔偩偝偄丅
-

Windows偱DVD儔僀僥傿儞僌 - ❹丂擔杮偼NTSC DVD傪僒億乕僩偡傞偐傜丄傾僂僩僾僢僩僼傽僀儖僼僅乕儅僢僩傪乽NTSC乿偵慖戰偟偰偔偩偝偄丅偦偟偰乽Start乿儃僞儞傪僋儕僢僋偟偰丄Windows偱摦夋傪NTSC婯奿偱DVD偵彂偒崬傒偑僗僞乕僩両
-

Windows偱WinX DVD Author傪巊偭偰DVD彂偒崬傒
傑偲傔
偙偺婰帠偱偼丄Windows偱DVD偵僨乕僞傪捈愙彂偒崬傓曽朄偲丄摦夋傪僆乕僒儕儞僌偟偰偐傜DVD偵彂偒崬傓曽朄偵偮偄偰徯夘偟傑偟偨丅
僨乕僞傪捈愙DVD偵彂偒崬傓曽朄偵偼丄儔僀僽僼傽僀儖 僔僗僥儉宍幃偲儅僗僞宍幃偑偁傝傑偡丅
儔僀僽僼傽僀儖 僔僗僥儉宍幃偼Excel傗Word側偳丄昿斏偵峏怴偡傞傛偆側僼傽僀儖傪DVD偵彂偒崬傓応崌偵丄揔偟偨宍幃偱偡丅
儅僗僞宍幃偼丄Windows偱DVD傊偺彂偒崬傒懍搙偑懍偔偰丄僼傽僀儖悢偑懡偐偭偨傝丄僨乕僞梕検偑戝偒偐偭偨傝偟偨傜丄儅僗僞宍幃偱DVD偵彂偒崬傒傑偟傚偆丅
摦夋傪僆乕僒儕儞僌偟偰偐傜DVD偵彂偒崬傓曽朄偼丄崅昳幙偐偮僾儘僼僃僢僔儑僫儖側DVD傪嶌惉偡傞偙偲偑偱偒傑偡丅傑偨丄僆乕僒儕儞僌僜僼僩偵偼丄朙晉側婡擻偑搵嵹偝傟偰偄傞偨傔丄娙扨偐偮僗僞僀儕僢僔儏側DVD傪嶌惉偡傞偙偲傕偱偒傑偡丅
偄偢傟偺曽朄偱傕丄僨乕僞傗摦夋傪曐懚偟丄僶僢僋傾僢僾傗嫟桳偵栶棫偰傞偙偲偑偱偒傑偡丅惀旕丄偙偺婰帠傪嶲峫偵偟偰丄帺暘偵崌偭偨Windows DVD彂偒崬傒曽朄傪尒偮偗偰傒偰偔偩偝偄丅

WinX DVD Author - 柍椏偱巊偊傞DVD彂偒崬傒僜僼僩
☑ 偳傫側摦夋僼傽僀儖宍幃偱傕柍椏偱DVD偵彂偒崬傔傞両
☑ 僠儍僾僞乕偲帤枊晅偒偱僆儕僕僫儖DVD傪嶌惉偱偒傞丅
☑ 塮憸偺僇僢僩曇廤傗DVD儊僯儏乕偺嶌惉側偳傕懳墳丅



















 僉儍儞儁乕儞
僉儍儞儁乕儞