Windows 11でDVDをダビングする方法を解説|DVDダビングフリーソフトも紹介

- ・Windows11で、DVDをダビングする方法を教えてください。専用のソフトを入れないとダメみたいですね。
- ・DVDのダビングについて。パソコン内に保存している動画をDVDに焼こうと思ったのですが、やり方がわかりません。パソコンはWindows11です。
上記のように、Windows 11で、DVDから映画や音楽などを別のDVDにダビングしたり、パソコンの動画をDVDにダビングして再生したりするなど、DVDダビングしたいことはありませんか?
この記事は、Windows 11でDVDをダビングする時におすすめのソフト、そしてDVDダビングの詳しい方法を画像で丁寧にご紹介していきます。ぜひ一度ご覧になってみてください。

Windows 11 DVDダビングソフトおすすめ
WinX DVD Copy Pro-自作DVD、コピーガードで保護された市販やレンタルDVD、傷のついたDVD、ISOイメージファイルを空のDVDへダビングすることが可能。
DVDダビングについて
DVDダビングとは
DVDダビングとは、ハードディスクドライブに記録されている映像をDVD・BDメディアに転送することです。
種類にもよりますが、DVDは基本的にパソコンなどを使ってダビングすることが可能です。データをバックアップしたい時や、友人や親せきなど複数人に同じ内容のDVDを配りたい時に便利でしょう。DVDダビングのことを「DVD焼く」や「コピー」と呼ぶこともあります。
DVDにダビングできるデータは?
DVDダビングできるデータは以下の通りです。
- ➤ 録画したテレビ番組;
- ➤ DVDのデータ;
- ➤ ビデオカメラ(ハンディカム)で撮った映像;
- ➤ ビデオテープ;
- ➤ 8ミリカメラ。
DVD種類
DVDは用途によって分けて、ビデオDVD(for VIDEO)とデータDVD(for DATA)の2種類があります。
【録画用DVD(ビデオDVD)】
録画用DVD、デジタル放送されているテレビ番組などを録画するためのDVDです。
デジタル放送の番組には、著作権保護のためにコピー制限がかかっているので、その映像をダビングするには、CPRMという著作権保護技術が組み込まれたDVDが必要です。テレビで録画したデジタル放送をDVDにダビングしたい場合は、録画用DVDを使うことがオススメです。
【データDVD】
データDVDは、主にパソコンのデータなどを記録するためのDVDで、デジタル放送の番組記録をすることができないです。
「データ用」は「CPRM非対応」であることが一般的で、自分で撮影した映像、PCに保存されているデータなどそれ以外の映像データを保存したいときは、「データ用」でOKというわけ。
Windows 11 DVDダビング方法
データの種類によってDVDダビング方法にも違っています。
録画したテレビ番組をDVDにダビングする時、DVD・BDレコーダーなどを利用、「ビデオテープ(VHS)」と「8ミリカメラ」の映像は自宅でのダビング作業が難しいので、専門業者に依頼することがオススメです。
そして、Windows 11でDVDダビングできるデータは「DVDのデータ」と「ビデオカメラ(ハンディカム)で撮った映像、またはパソコンに保存している映像」の2つです。DVDのデータをDVDにダビングするとき、Windows 11 DVDダビングソフトを利用、ビデオカメラ(ハンディカム)で撮った映像、またはパソコンに保存している映像をDVDにダビングする時、DVDオーサリンを利用します。
次のこの2つの方法について、使うソフトや詳しい手順などを紹介していきます。
方法①:DVDデータをDVDにダビング
- ダビングしたいDVD;
- パソコン;
- 空のDVDディスク;
- DVDダビングソフト。
用意するもの
Windows 11でDVDデータをDVDにダビングする時、ダビングしたいDVD、空のDVDディスクそしてパソコンはもちろん、ほかには、DVDダビングソフトが必要となります。
次は、「WinX DVD Copy Pro」というDVDダビングソフトを使ってWindows 11をダビングしてみます。
- WinX DVD Copy Pro

WinX DVD Copy Proはこんな人におすすめ
☑ Windows 11でDVDをDVDディスクへ安全にダビング;
☑ オリジナルDVDと同等の品質で保存できる;
☑ コピーガードDVDにも対応;
☑ 高品質エンジン、マルチコアプロセッサの搭載で、無劣化・高速でDVDをダビング。
「WinX DVD Copy Pro」は、Windows11向けの市販・レンタル・録画のDVD動画をDVDディスクにダビングしてバックアップできるDVDダビングソフトです。
WinX DVD Copy Proを使い、無劣化でWindows 11でDVDをDVDにダビングほかには、DVD動画をDVDフォルダー(VIDEO_TSフォルダ)、ISOイメージファイルに変換することもできます。また、オリジナルDVDと同等の品質で保存できるところもその特徴で、もとDVDの品質を維持しながらダビングすることが可能です。
細かい設定を行う必要がなく、操作方法がシンプルで、初心者でも操作しやすいです。
【操作手順】
- ❶、このDVDダビングソフトを無料ダウンロードし、インストールして、立ち上げます。そして元DVDをパソコンのドライブに挿入し、WinX DVD Copy Pro左側のメニューにある「DVDからDVDへクローン」機能を選択します。
- ❷、「ソースDVD」からダビングしたいDVDディスクを選択して読み込みます。
- ❸、続いて、ターゲットDVDバーナーから、ダビングされたDVDの保存先となる空のDVDを選択します。
- ❹、同時に起動できる二つのドライブはない場合、一時フォルダの右にある「参考」をクリックし、ダビングされたDVDデータを一時的に保管しておく場所(9GBの空き容量以上)を指定してダビングしてから、ソースDVDを取り出して、空DVDをドライブに挿入して、もう一度「RUN」をクリックして、先ほど作ったファイルを空DVDに作成できます。(二つのドライブがある場合、この手順を省略します。)
- ❺、最後には、問題がなければ画面右下の「Run」ボタンをクリックすると、DVDダビング作業が始まります。
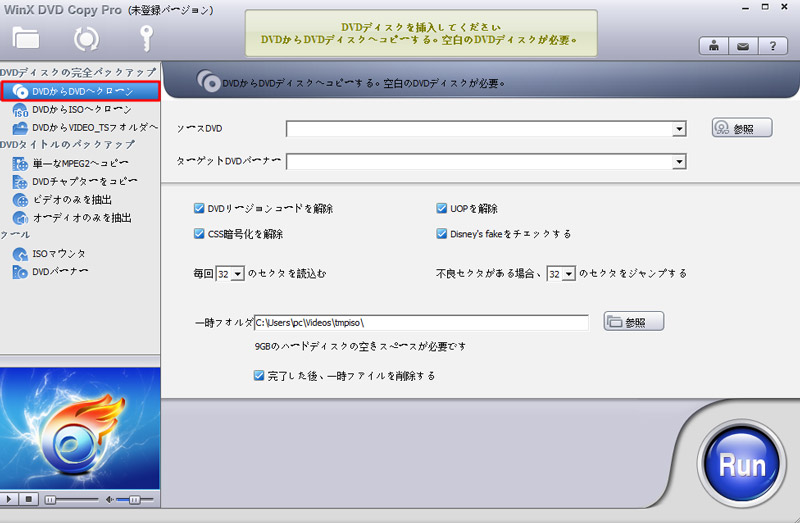
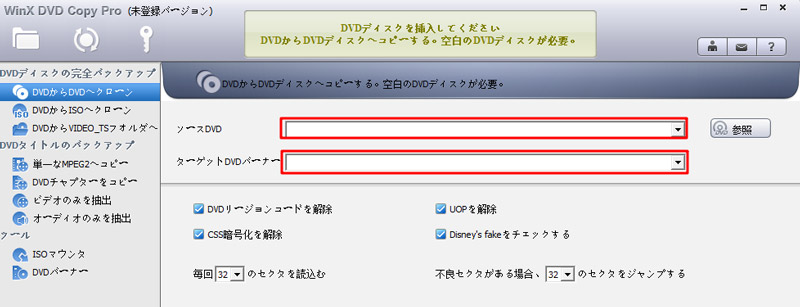
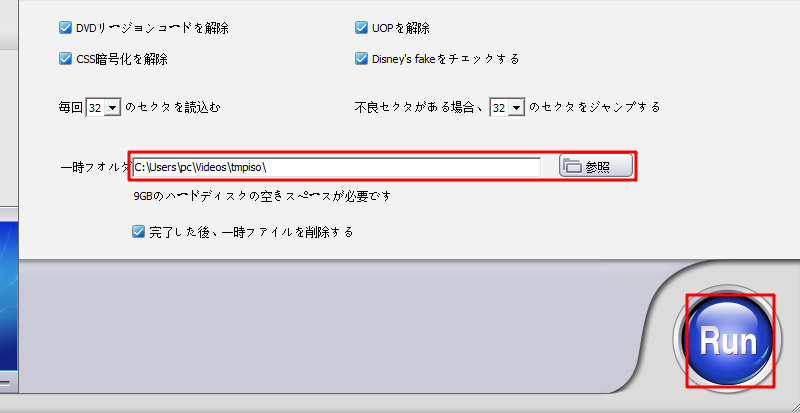
方法②:映像データをDVDにダビング
- ダビングしたい映像;
- パソコン;
- 空のDVDディスク;
- DVDオーサリングソフト。
用意するもの
Windows 11で動画データをDVDにダビングする時、まず、DVDにダビングしたい動画ファイルと、空のDVD-RはたはDVD-RWを準備します。また、ダビング作業を行うためのパソコンとDVDを挿入する記録型DVDドライブも必要です。
ほかには、DVDオーサリングソフトを準備する必要があります。DVDオーサリングソフトとは、パソコンに保存した動画や音声などのデータを1つにまとめ、DVDに書き込むためのソフトです。有料版や無料版があり、次は、無料で使えるDVDオーサリングソフト「WinX DVD Author」を使ってWindows 11で動画をDVDにダビング(書き込む)方法を紹介していきます。
- WinX DVD Author

WinX DVD Author 無料で動画をDVDに!
☑ Windows 11で映像からDVDディスクへ安全にダビング;
☑ 完全無料で利用できる;
☑ 320種類以上の動画ファイル形式に対応;
☑ ダビングしたDVDがプレーヤーなどでも再生可能。
「WinX DVD Author」は、Windows 11専用な、動画をそのままデータとしてDVDにダビング(書き込む)できるフリーソフトです。
WinX DVD Author を使い、Windows 11でMP4、AVI、MPEG、RMVB、WMV、MOV、ASFなどのビデオファイルをDVDに転送して、DVDプレーヤーなどで再生できます。そのほかには、VOBファイルやDVDフォルダを空のDVDに書き込むことも可能です。
DVD-Video形式へのオーサリングはもちろん、字幕ファイルの追加、DVDメニューの作成、チャプターメニューの作成、ビデオのカット編集、スナップショットの撮影なども可能です。自由に設定できる項目が多くて、自分で本格的なDVDを作成できます。操作手順がシンプルで、ほとんどの設定を変更せずに行ってくれるため、初心者でもすぐに使いこなせるのが特徴です。
【操作手順】
- ❶、このDVDオーサリングソフトを無料ダウンロードし、インストールして、立ち上げます。そして空白のDVDをドライブに挿入し、メインメニューは「Video DVD Author」を選択します。
- ❷、表示された画面で「+」よりWindows 11に保存しているDVDに書き込みたい動画を選択して追加すると、画面右側の画面に、動画がソフトに読み込まれます。いろいろな項目を設定した後、次の画面へ進むボタンをクリックします。
- ❸、DVDのメニュー画面の設定画面が表示され、この画面で背景画像、文字や音楽の追加などができます。
- ❹、最後には、DVD書き出し画面で「Start」ボタンをクリックすると、動画をDVDにダビング作業が始まります。
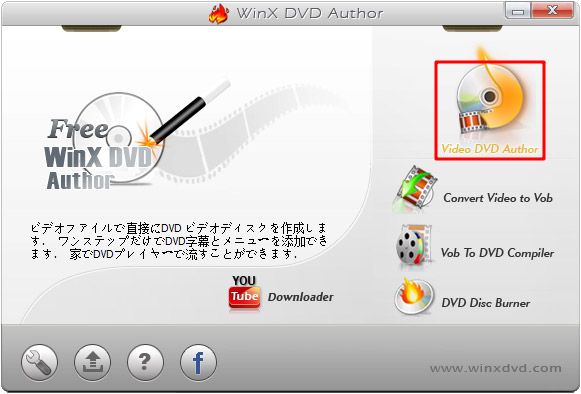
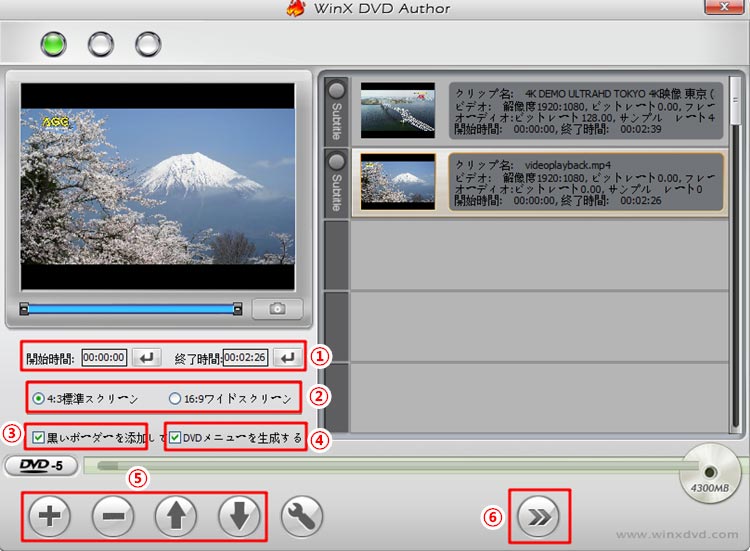
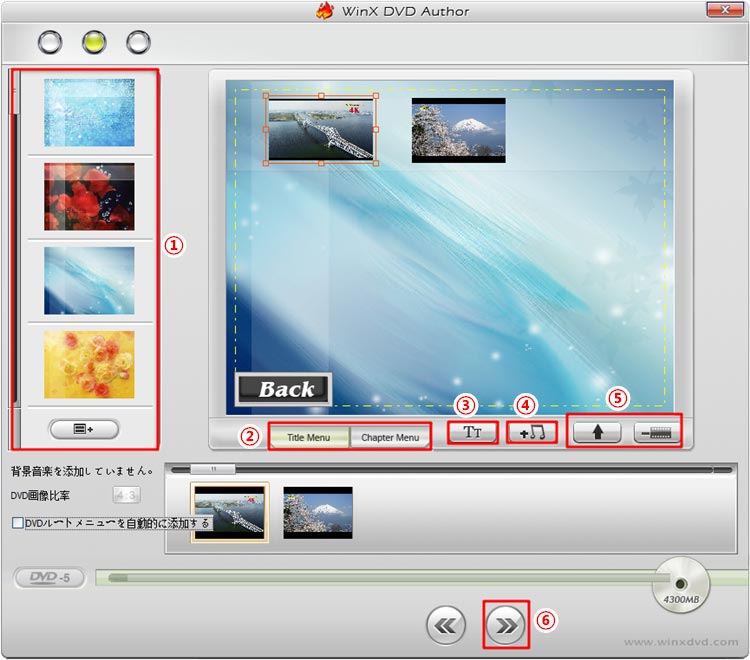
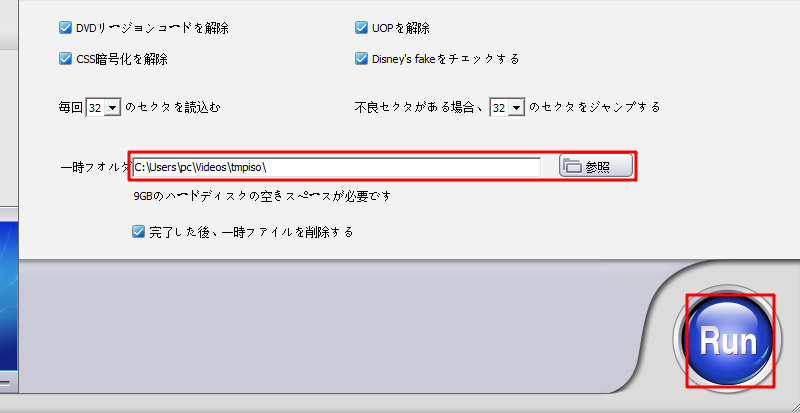
まとめ
以上、Windows 11でDVDのダビング方法について解説しました。
また、Windows 11にはDVD再生ソフトが標準搭載されていないため、そのままではDVDを見ることはできません。順調にDVDを再生するために、「5K Player」を利用することがオススメです。DVDプレイヤーを購入しなくても簡単にWindows 11のPCでDVDを見ることができます。
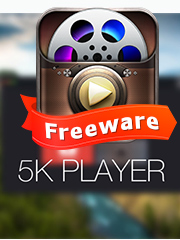
【5K Player】:100%無料・安全なDVD再生ソフト
📀 完全無料で使える;
📀 各種DVDを高品質かつ安定にWindows 11で再生できる;
📀 ISOファイル、動画や音楽の再生も対応;
📀 インターフェースが洗練されていて初心者でも簡単で操作。



















 キャンペーン
キャンペーン



