Home > Blog > WinX DVD Ripper Mac Freeインストール方法と使い方
WinX DVD Ripper Mac Freeはコピーガード解除フリーソフトとして、TUSTAYAやゲオからのレンタルDVDや、Amazon、楽天から購入したDVDでも対応出る。流行中のDVDリージョンコード、RCE、ソニーArccOS、UOPs及び最新のDisney X-project DRMなどのDVDコピーガードを解除無料だ。コピーガードDVDをMacでコピーする能力は業界No.1!それに、ハイパースレッディング技術をサポートして速いリッピングスピードを提供するとともに、高性能エンジンを内臓してオリジナルビデオ/オーディオ品質を備えつつDVDをMP4, MPEG, iTunesへ変換するすることができる。ここでは、この強力なコピーガード解除フリーソフトWinX DVD Ripper Mac Freeインストール方法やWinX DVD Ripper Mac Free使い方を皆さんに詳しく紹介して、操作は至ってシンプルで分かり易いユーザーインターフェースを持っているので、パソコンリテラシーが無い方にもWinX DVD Ripper Mac Freeをうまく使えて、DVDをMacでコピーする放題できる。



WinX DVD Ripper Mac Free使い方:このエントリーの内容
1.WinX DVD Ripper Mac Freeインストール方法
2.WinX DVD Ripper Mac Free日本語設定の方法
3.WinX DVD Ripper Mac Free使い方:DVDをMacでコピー
4.WinX DVD Ripper Mac Free使い方:DVDを圧縮
まずはを本ページのダウンロードボタンをクリックしてインストーラーをダウンロードする。ダウンロードしたインストーラーを起動するとセットアップに使用言語選択のウィンドウが表示される。WinX DVD Ripper Mac Free日本語に設定してください。WinX DVD Ripper Mac Freeセットアップウィザードが開始する。アドウエアやスパイソフトがないためWinX DVD Ripper Mac Freeインストールは簡単。
1、まずは使用許諾契約書を同意する。WinX DVD Ripper Mac Freeインストールを続行するには使用許諾契約書を読んでから、【同意】に選択して【次へ】をクリックしてください。
2、次にはWinX DVD Ripper Mac Freeインストール先を指定する。デフォルトはCドライブのProgramFilesフォルダのため、変更する場合は指定する。因みにこのプログラムは最低35.6MBのディスク空き領域が必要でご注意ください。
3、プログラムグループと追加タスクの指定。デスクトップアイコンの他、セットアップはスタートメニューにプログラムのショートカットを作成する。選択して後「次へ」をクリックしてください。
これでWinX DVD Ripper Mac Freeインストールの準備が完了。後は「インストール」をクリックするだけでOK。
メモ:WinX DVD Ripper Mac Free最新バージョンでなければダウンロードできない事があるため、起動時に最新バージョンのメッセージが出た場合は更新することを推奨。
英語が苦手の方にとって、英語バーションのソフトを操作するなんてまるでだめだ。WinX DVD Ripper Mac Freeは日本語版がるの?朗報!WinX DVD Ripper Mac Free日本語化された。WinX DVD Ripper Mac Freeを起動し、デフォルトで日本語で表示されない場合は、デスクトップ頂部の「Help」アイコンをクリックし、言語を押すと日本語に設定したら、WinX DVD Ripper Mac Free日本語で表示されるようになる。
ステップ1:DVDコピーガードを解除ソフトWinX DVD Ripper Mac FreeでDVDを読み込む。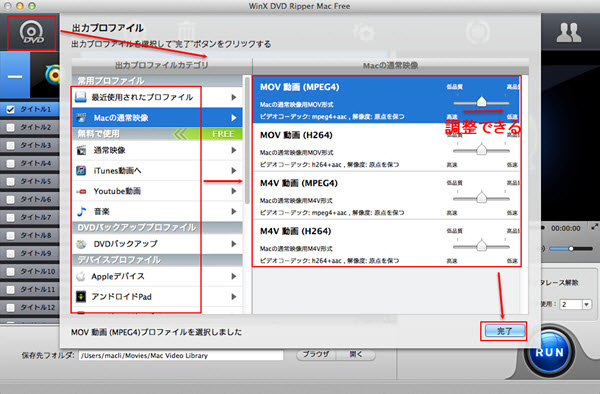
DVDディスクをドライブに入れて、WinX DVD Ripper Mac Freeを起動。「DVD」ボタンをクリックし、DVD-Videoをセットしたドライブを選択してから、DVD内容をソフトに入力する。
(WinX DVD Ripper Mac Freeは「DVD Disc」、「ISO Image」、「Folder」と言う三つの入力方法をサポートするから、上部のボタンで選択)
![]() …DVD ISOイメージの入力。押すとPCからISOファイルを選択し「Ok」で入力する。
…DVD ISOイメージの入力。押すとPCからISOファイルを選択し「Ok」で入力する。
![]() …DVD フォルダの入力。押すとPCからDVDフォルダを選択し「Ok」で入力する。
…DVD フォルダの入力。押すとPCからDVDフォルダを選択し「Ok」で入力する。
ステップ2:出力フォーマットやデバイスを選択してください。
DVDを入力した後、ソフトは自動的で出力形式の選択界面が表示される。出力プロファイルを下にスクロールして、自動的にポップアップした出力ファイルに、ご要望の出力形式を選択してください。選択して後「完了」ボタンを押すことを忘れないように。
因みに、出力品質を選択するため、高品質ならもっと時間がかかる、低品質で逆になる。
 ステップ3:ソフトは自動的にプロテクトDVDから正確なタイトルを検出、DVDコピーガードを解除無料!
ステップ3:ソフトは自動的にプロテクトDVDから正確なタイトルを検出、DVDコピーガードを解除無料!
WinX DVD Ripper Mac FreeはCSSに暗号されたDVD、Sony ArccOS DVD、1-6 のリージョンコードされた DVDとディズニーDVDなどすべてのDVDコピーガードを解除できて、ロードエラーの心配は要らない。
ステップ4:WinX DVD Ripper Mac Free使い方〜出力ビデオの編集
言語選択:まず最初にオプションアイコン![]() を押し→「デフォルトオーディオ言語」から「日本語」に変更します。音声・字幕共・ヶ国語以上収録した動画はこれで日本語音声になる。
を押し→「デフォルトオーディオ言語」から「日本語」に変更します。音声・字幕共・ヶ国語以上収録した動画はこれで日本語音声になる。
動画タイトル右に編集アイコンが表示されているので、これをクリック、出した画面には「通常」、「字幕」、「トリミング」、「 クロップ&拡張」という四つの設定ボタンがある。
動画サイズを調節したい場合、「クロップ&拡張」を押し、「クリック設定起動」を選択して、画面内の必要な部分のみを切り出すことが可能になる。(また、数字設定で小幅な調整もできる)
字幕ファイルを持つと、同じように、「 字幕」を押し、「字幕制定起動」を選定して、字幕トラックを選択するだけではなく、外部字幕も追加できる。
動画を好きな場所で切り取って変換したい場合、「トリミング」を押し、「トリミング設定起動」をクッリク、動画の序盤や後半をカットするなど、簡単な編集。
画面サイズの変更、アスペクト比の変更したい場合はデバイスの画像横の設定アイコンをクッリクして、自分で設置できる。
他にもいろいろな機能がある。ユーザーは自分の要望によって使用できる。例えば、右にあるカメラのアイコンをクリックすることで、プレビューのスクリーンショットを取ることが可能である。
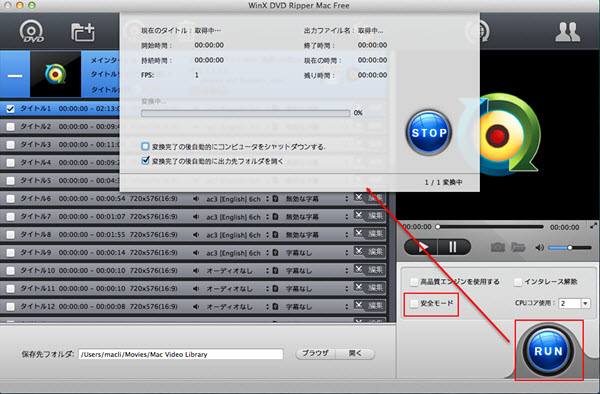
ステップ5:それから「ブラウザ」ボタンを押し、保存先を指定。「RUN」をクリックすると対DVDをMacでコピーすることが開始する。
P.S.
1.変換が突然停止する
2.変換シーケンスがうまくいかない
上記の状況になる場合、「セーフモード」をご利用ください。セーフモードは変換中問題になる時結構使える。ただし、セーフモードは通常モードより、DVDをMacでコピーには時間がかかると思う。
Tips:フリー版なら「通常映像」「iTunes動画へ」「YouTube動画」「音楽」だけが完全に利用できる。iPhone、Xperia 、 Galaxy、Nexus、Surface、富士通、Aquos、Kindle Fireなどに変換したいなら、WinX DVD Ripper for Mac にアップグレードすることを推奨。
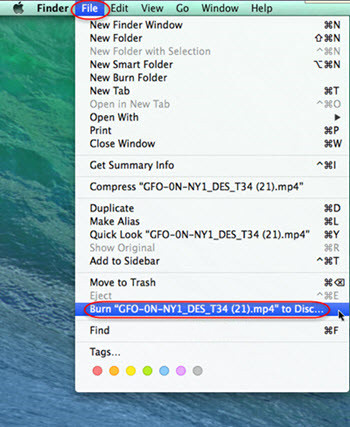
WinX DVD Ripper Mac FreeはDVDをMacでコピーするだけではなく、DVDを圧縮(DVD9→DVD5)することもできる。MacでDVDを形式へリッピングするのもDVD圧縮の範囲に属するから。例えば6GBのアナと雪の女王をMP4に変換するなら1.1GBぐらいになるから、DVDをMacでコピーしてからただ1つのステップだけでDVDを圧縮することが実現できる。
DVDをMacでコピーしてからMacでDVDを焼く:圧縮したファイルを片面1層DVD-R/DVD+Rに書き込み(DVD9→DVD5)
圧縮したファイルを片面1層DVD-R/DVD+Rに書き込みには、Mac OS Xの「Finder」を使用せざるを得ない。
空のDVD/DVD+Rを挿入して、デスクトップの「Finder」→「Burn" XX"toDisc…」(英語バーション)をアイコンをクリックして片面1層DVD-R/DVD+Rに書き込みのは始まる!
コピーガード解除フリーソフトWinX DVD Ripper Mac Free〜大ヒット映画アベンジャーズ2、るろうに剣心、トランスフォーマー/ロストエイジ、モンスターズユニバーシティ、ガーディアンズオブギャラクシー、アイアンマン3、シンデレラ、ベイマックス、トランスフォーマー/ロストエイジ、美女と野獣、インターステラー、ホビット 決戦のゆくえなどウォルト・ディズニー、マーベル、パラマウントのハリウッド映画でも邦画でも全部対応でき、DVDコピーガードを解除してから、DVDをMacでコピーなんてこれしきのこと朝飯前じゃないか。
ご注意:ソフトをご利用になる前に国家の著作権に関する法律についてお調べになるようにお勧めする。法律の趣旨をよく理解して正しい行動をする。例えば、著作権保護の適用外になるDVDのコピーが合法的な使用法。