Freemake Video Converter(フリーメイクビデオコンバーター)は、DVD変換、動画変換、オンライン動画ダウンロード、DVD作成を一にしたオールインワン動画ソフトである。しかも無料で利用できるし、操作が非常に簡単でUIも分かりやすく、日本では超人気の動画ソフトである。動画をDVDにコピーするのは超簡単。 ここではFreemake Video Converterをダウンロードして、Freemake Video Converter使い方及びインストール方法をわかりやすく紹介する。またFreemake Video Converterで作ったDVDがPCやDVDデッキなどで再生できない時の対処法も紹介する。
*フリーメイクビデオコンバーターインストール
*Freemake Video Converter使い方(フリーメイクビデオコンバーター 使い方):DVDの焼き方
*Freemake Video Converterで焼いたたDVDが再生できない対処
事前にこのフリーソフトFreemake Video Converterをダウンロードしてインストールしてください。Freemake Video Converter は最初から日本語に対応しているので、特別日本語化の操作はいらない。
使用状況のレポート送信はお好みで。【次へ】をクリック。
ここから先の操作は注意を!惰性で進むと勝手に不要なソフトがインストールされたりIE等の設定が変更されてしうから、要注意!

【Baidu Hao 123】をインストールの画面になったら、【カスタムインストール】を選択し、【Baidu Hao 123 をホームページに設定しよう】のチェックを外す。
出来たら【次へ】をクリック。
次に【SpeedUpMyPC 2014をインストール】の画面になる。ここも先程と同様に、【カスタムインストール】を選択し、【SpeedUpMyPC 2014 をインストール】のチェックを外す。
出来たら【次へ】をクリック。
コンポーネントの選択画面では特に操作は不要です。【フルインストール】を選択し、【次へ】をクリック。これでフリーメイクビデオコンバーターインストールが開始される。完了したら↓の画面になるので、【完了】をクリック。これでFreemake Video Converter が起動する。
DVDプレーヤーで再生可能なDVDビデオを作る前、高画質で動画を編集する必要がある。そこで今最も人気のある動画編集ソフトWinX HD Video Converter Deluxeをおすすめする。カット/トリム/合併/字幕追加/パラメーター調整/クロップなどが自由に行える他、ビデオ変換、動画ダウンロード機能を備える。シンプルなUIを持ち、初心者でも簡単に使いこなせる。
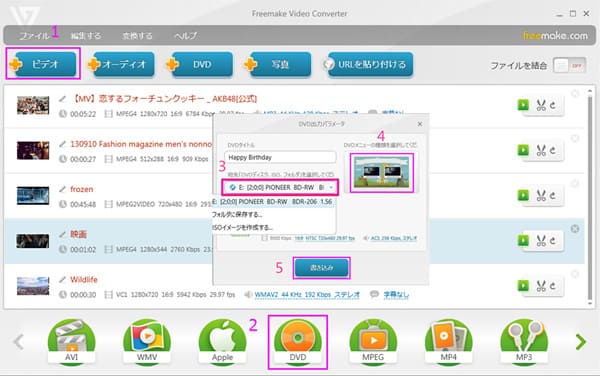
1.「+ビデオ」ボタンでビデオファイルの追加
チップ:追加した動画のいらない部分をカットしたいなら右のハサミアイコンをクリックして動画を編集する。
2.追加した後、出力形式を選択してください。動画をDVDに書き込みたいから、「DVD」アイコンをクリックして、次のステップに進む。
3.DVD種類の設定
DVDに焼くのが目的だから、「DVDディスク」「フォルダ」「ISO 」 の中の 「DVDディスク」をまず選択してください。そしてしたの設定も必要
ミニDVD(1.4GB)または 標準なDVD( 4.7GB ) または DVDダブルレイヤー(8.5GB)
4:3 または 16:9
PAL または NTSC
AC3 または MP2
4.DVDメニューの編集
背景画像の選択 ( プリセット画像から選択またはオリジナル画像の追加選択 )
タイトルのテキストも編集できる。完成後「OK」をクリックしてください。
5.そして自動的に先のDVD種類の設定画面に戻って「書込み」ボタンを押せば動画をDVDにコピースタート。
【Windows8で、ムービーメーカーを使い作成したMP4動画を「Freemake Video Converter(フリーメイクビデオコンバーター)」でISOに変換し、「ImgBurn」でDVD-Rに焼くのですが 家庭用DVDプレイヤー(Panasonic DIGA)で再生が出来ないどころか、Windows8でも再生できません。】
Yahoo知恵袋ではこのような悩みがあって、Freemake Video Converterで作ったDVDはPCや家庭用DVDプレーヤーで再生できない。実は同じ質問が複数回出ている以上、ソフトの問題ではないかとおもうだろう。またFree Video Converterは2014年10月8日がアップデートして以来、半年間ぐらいアップデートしていない。Freemake Video Converter書き込み途中でエラーが出ることや音ズレなどの問題も未だに解決していない。またではFreemake Video Converterの代わりになる使いやすいフリーオーサリングソフトはないのか。
WinX DVD Authorがオススメ!WinX DVD Authorは、MKV, AVI, ASF, MP4, MPEG, MOD, MOV, WMV, FLV (YouTube), RM, RMVB, Xivd, DviX, H264, 3GP, OGG, QT, VOBなどのビデオファイルから 家庭用DVDプレイヤー(レコーダー)で再生可能なDVDディスク(DVD+/-R, DVD+/-RW, DVD DL+R, DVD DL+/-RW)を作製するフリーオーサリングソフトである。完璧にFreemake Video Converter書き込み途中でエラーが出ることや音ズレなどの問題を回避して、動画をDVDにコピーするのは超簡単だし、Web動画をダウンロードしてDVDに書き込むのも可能なので、たくさんのユーザーに愛用されている。



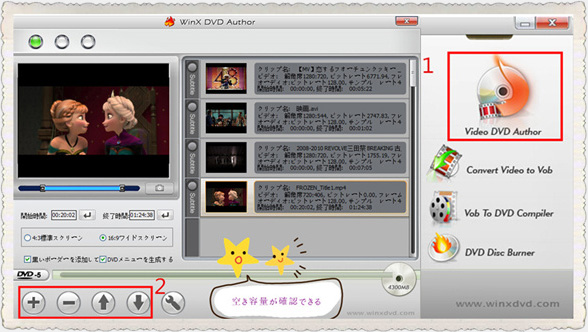
1.「Video DVD Author 」ボタンをクリックして DVD 作成ウィザードを起動する。
2.「+」ボタンでビデオファイルの追加 (「−」〜削除、「↑」〜前、「↓」〜後)
下のDVD-5/DVD-9のところで空のDVDの空き容量が確認できる。動画ファイル追加完了後、「 >> 」 ボタンをクリックして次のステップへ進む。
(入力サポートフォーマット:MKV, AVI, ASF, MP4, MPEG, MOD, MOV, WMV, FLV (YouTube), RM, RMVB, Xivd, DviX, H264, 3GP, OGG, QT, VOBなど)
小技:「Shift + クリック」 や 「 Ctrl + クリック」 で一度に複数のファイルを選択可能
ヒント:もっと詳細のWinX DVD Author日本語版使い方はこちらへ
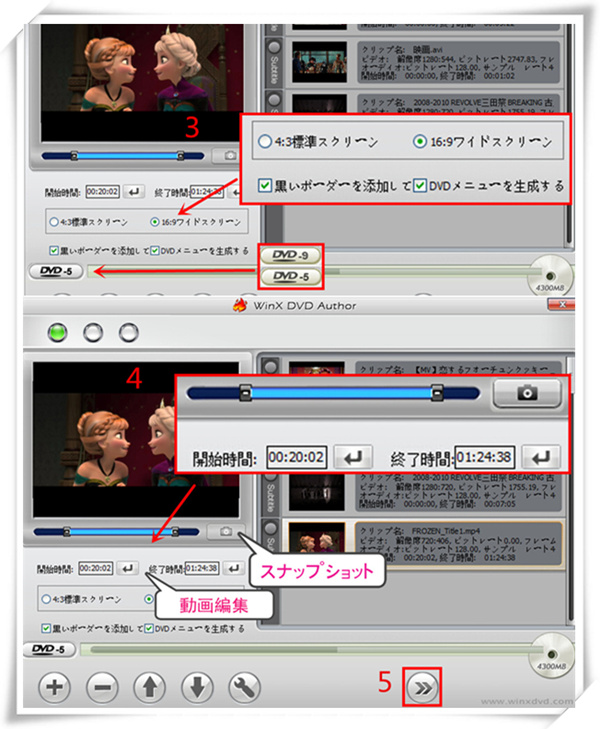
3.スクリーンサイズ&DVD メディアの種類の選択
4.動画編集
動画ファイルの不要部分をカットしてDVDへ書き込む場合はカット編集を行う。
抜き出す部分の開始位置と終了位置をスライダーバーまたは時間を直接入力して設定する。
5.次のステップへ
DVDに書き込むファイルを全て追加と書き込みオプションの設定が終了したら 「 >> 」 ボタンをクリックしてDVD書込みウィザードを次のステップへ進める。
P.S. 「DVDメニューを生成する」にチェックを入れないなら、「 >> 」 ボタンを押すと、直接に動画をDVDに書き込むことの実行へ行く。
 関連製品:WinX DVD Copy Pro〜自作DVDを複製できる!
関連製品:WinX DVD Copy Pro〜自作DVDを複製できる!
第三者ソフトなしでDVD複製ができる最強ソフト!レンタルDVD、市販DVD、自作DVDなどには完璧対応!複製したDVDは一般のDVDプレーヤーやTV内蔵のDVDプレーヤーでも順調に再生できる。DVD+/-R, DVD+/-RW, DVD DL+R, DVD DL+/-RW完全に対応。コピーソフトといってもただDVDのコピーだけしか出来ないわけではなく、幾つかモードがあり色々なことが出来て、DVD9→DVD9、DVD5→DVD5に最適!
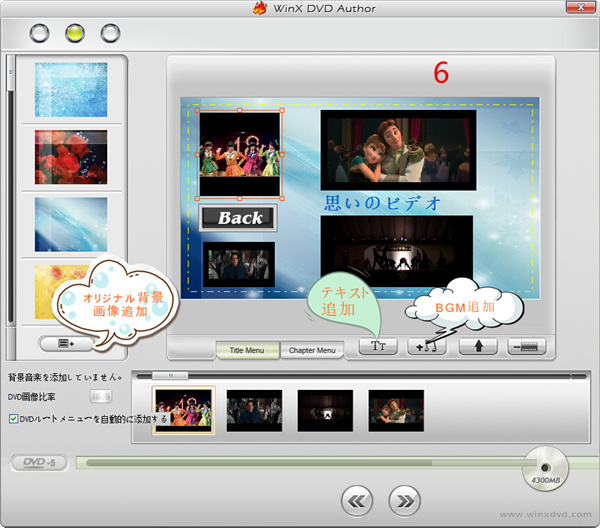
6.DVDメニューの編集
タイトルメニュー・ボタンの位置調整 ( ドラッグ & ドロップで移動 )
背景画像の選択 ( プリセット画像から選択またはオリジナル画像の追加選択 )
テキスト追加・編集、バックグランドミュージックの追加
タイトルメニューもチャプターメニューも編集方法はほぼ同じ
7.書き込みの実行
まず空のDVDをドライブに挿入してください。ディスクが書き換え可能 ( DVD-RW ) な場合はこのステップでディスク消去することが可能。
『 info... 』 ボタンをクリックしてDEVICE INFO 画面を開き 「 Erase 」 ボタンをクリックすることによりディスクの消去を行う事ができる。
そしてDVD 書込みに使用するデバイス、書込み速度
ディスクボリューム、出力フォルダ
出力フォーマット( 高品質/標準品質/低品質 )
エンコーダエンジン ( NTSC/PAL )
インターレス解除 ( 有効/無効 ) の設定を行う。
書込みメディアの準備が完了したら 「 Start 」ボタンをクリックして動画をDVDに書き込むプロセスがスタート。
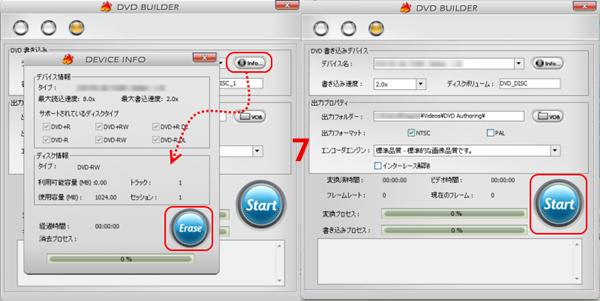
P.S. 変換プロセスは動画ファイルをVOBファイルに変換すること
書き込みプロセスはVOBファイルをDVDに書き込むこと
Freemake Video Converter(フリーメイクビデオコンバーター)でDVD焼けない、書き込みができない場合は、最強DVD書き込みフリーソフト:WinX DVD Authorを使ってみた。迅速に MPEG, MOV, MP4, RM, RMVB, AVI, WMV, VOBなど動画をDVDに丸ごと書き込むのが可能。初心者・未熟者・ビギナーにも迷うことなく簡単に操作できる。