AnyMP4 DVD コピー使い方〜DVDコピー・圧縮る方法を詳しく解説

このページではAnyMP4 DVD コピー初心者の方にもわかるように、AnyMP4 DVD コピーの登録からAnyMP4 DVD コピーでDVDコピー・圧縮などの基本的な使い方や便利機能までを隈なく紹介していきます。
AnyMP4 DVD コピーを購入したけど、その使い方がわからずに困っている方が、ぜひ参考にしてみてください。
 <この記事の目次>[非表示表示]
<この記事の目次>[非表示表示]
1.AnyMP4 DVD コピーとは
2.AnyMP4 DVD コピー使い方〜登録方法
3.AnyMP4 DVD コピー使い方〜DVDコピーのやり方
4.初心者向けのDVDコピー・リッピングソフトDVD Ripper
AnyMP4 DVD コピーの評判については下記ページを御覧ください。
AnyMP4 DVDコピー評判・コメントまとめ1.AnyMP4 DVD コピーとは
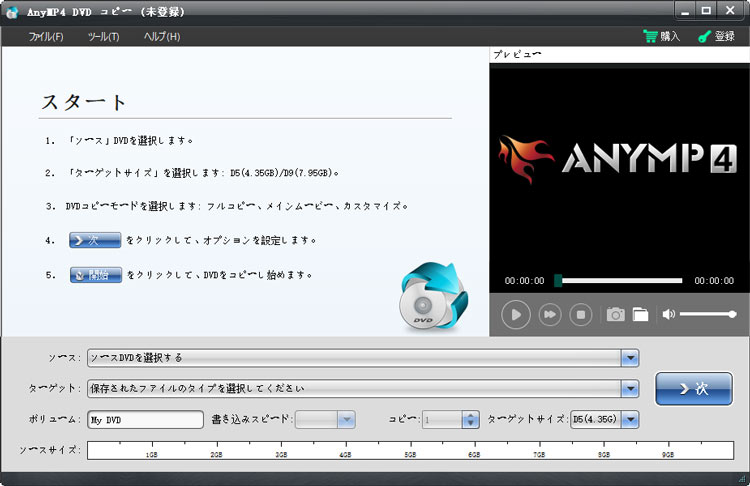
AnyMP4 DVD コピーとは一言で言えば、DVDビデオをDVDフォルダ、ISOファイルにコピー・バックアップすることができる有料ソフトです。
CSS/AACS/CPRMなどのコピーガードに対応できるため、コピーガードが掛かったDVDのコピーもできる。
AnyMP4 DVD コピーが出来ること
- 1 市販・レンタルDVDを丸ごとバックアップ・コピー
- 2 片面2層のDVD(8.5GB)を片面1層(4.7GB)に圧縮
- 3 DVDのメインムービ(本編映像)のみをコピー
- 4 DVDコピーの内容をカスタマイズすることができる
- 5 DVDディスク/フォルダの内容をコピーしてISOファイルに変換
- 6 DVDディスク/ISOフィアルの内容をコピーしてDVDフォルダ形式に変換
2.AnyMP4 DVD コピー使い方〜登録方法
まずは、AnyMP4 DVD コピーのアカウント登録方法をご紹介していきたいと思います。
-
AnyMP4 DVD コピーをインストールした後、ソフトを起動します。
-
▼ 最初にポップアップ表示された画面で「登録」ボタンをクリックしたら、画面が切り替わります。
-
「メールアドレス」部分に、注文ページに設定したメールアドレスを入力します。
「登録コード」部分に、支払いてから2Checkoutから受信されていたライセンスキーを入力します。 -
後は、ダイアログボックスの右下にある「登録」ボタンをクリックすることで、AnyMP4 DVD コピーの登録は完了です。
-
因みに、AnyMP4 DVD コピーの試用版は、無料で利用できますが、以下の制限があります。
- 試用期間がインストールから15日間に限定されます。
- 最大3枚までのDVDをコピーすることができます。
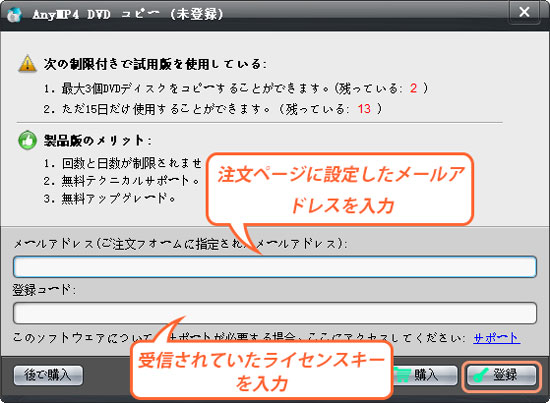
3.AnyMP4 DVD コピー使い方〜AnyMP4 DVD コピーでDVDコピーのやり方
AnyMP4 DVD コピーを登録してから、下図のようなダイアログボックスが表示されます。
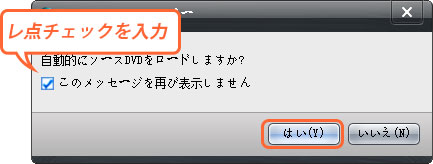
「このメッセージを再び表示しません」にチェックを入れて「はい(Y)」ボタンを押すと、AnyMP4 DVD コピーのホーム画面に進みます。
AnyMP4 DVD コピーを使う前に、まずは画面の構成を確認します ▼
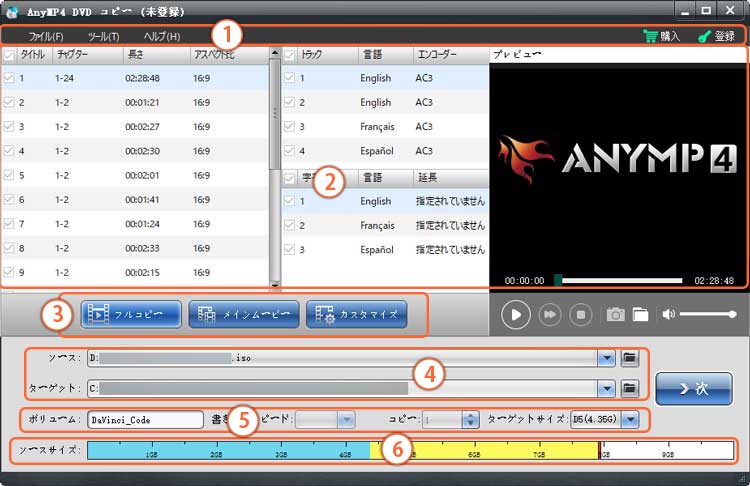
- 1メニューバー:言語変更、環境設定などができます。
- 2コピーしたいDVDのコンテンツ内容を確認することができます。
- 3コピーモード。
- 4コピーしたいDVDファイルと出力形式及び保存先を指定できます。。
- 5DVDバックアップを行う際、ボリユームやターゲットサイズの設定を行えます。
- 6コピーしたいDVDのサイズを表示するエリアです。
画面の構成を確認してから、AnyMP4 DVD コピー使い方をご紹介していきたいと思います。
3-2.AnyMP4 DVD コピーでDVDをコピーする方法
-
まずは、コピーしたいDVDのディスクをパソコンのDVDドライブにセットし、自動的に読み込みを開始します。
-
▼ 読み込みが終わるとDVDチャプタ一覧が表示されます。

-
次は、必要に応じてコピーモードを選択します。
-
フルコピー:本編だけでなく、メニューや予告編、警告画面なども丸ごとコピーします。
-
メインムービ:本編以外のメニューや予告編、警告画面などの特撮映像を削除して、メインムービだけをバックアップします。
-
カスタマイズ:読み込みたいチャプタや言語、字幕を選択してコピーします。
-
-
続いて、出力形式をISOかDVDフォルダで指定してから、「>次」ボタンをクリックします。
▼ 「オプション」部分には、デフォルトのまま変更の必要はありません。

「品質」の部分には、圧縮率を必ず100%となるように、下側にある「ターゲットサイズ」を調整してください。
ほかの項目なら、デフォルト設定のままでも構いません。
-

「Copy finished」というメッセージが表示されたら、「確認」⇒「完了」押すと、AnyMP4 DVD コピーでDVDコピーが完了です。
3-3.AnyMP4 DVD コピーでDVDを圧縮する方法
-
圧縮したいDVDのディスクをパソコンのDVDドライブにセットし、自動的に読み込みを開始します。
-
ISOファイルかDVDフォルダを圧縮したい場合は、「ソース」選択ボックスから圧縮したいファイルを指定することがます。
-
DVDに収録されている動画が表示されたら、必要に応じてコピーモードを選択します。
-
次は、「ターゲット」選択ボックスからDVDの出力形式と保存形式を設定します。
-
そして、「ターゲットサイズ」選択ボックスから「D5(4.3G)」に設定します。
設定が完了したら、「>次」ボタンを押します。
-
▲ 「品質」部分で圧縮率を確認してから、「開始」ボタンをクリックします。
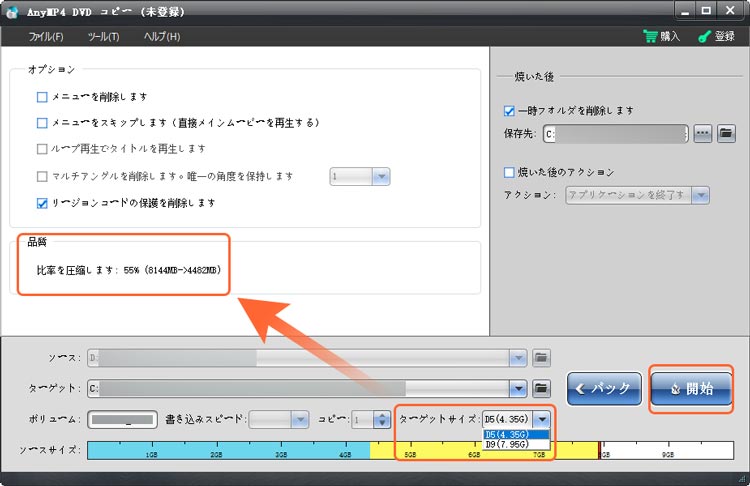
これで、AnyMP4 DVD コピーでDVDをコピーして圧縮するのが始まります。あとは少し待って終了です。
4.初心者向けのDVDコピー・リッピングソフトDVD Ripper
DVDコンテンツの内容を丸ごとコピーするだけではなく、DVDデータを高品質でコピーして自分の好きな形式に変換したいと、WinX DVD Ripper PlatinumというDVDコピー・リッピングソフトを勧めします。
-
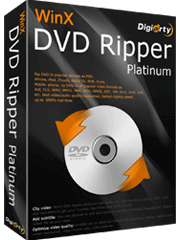
シンプルで使いやすい!初心者でも迷わない楽々操作
コピーガードDVD、商業用DVD、自作DVDなども対応
MP4、MPEG、H265…自分の扱いやすい動画形式に変換
無劣化かつ高速化でDVDのコピーガードを外してしてPCに取り込む
コピー時に解像度やオーディオの音質などの詳細な設定が可能
古い,性能も劣るPCでもDVDコピー・リッピングがサクサク動く



















 キャンペーン
キャンペーン







