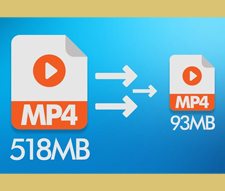【DVD作成】MP4ファイルをDVD-Videoに変換して書き込む方法

デジタルメディア時代の今、DVDディスクから離れてしまいそうになります。
だが、結婚式、子供の成長記録等、思い出ムービーをDVDに残しておきたいですよね。
本記事では、MP4形式で保存した動画をDVD-Videoに変換してDVDへ書き込む方法を紹介しましょう。
(1)必要な条件
DVD-Videoは、DVDに動画データを記録するための技術仕様です。
一般論として、すべてのDVDプレイヤーが再生出来る「DVD」はDVD-Video型式の「DVD」だけ、とはっきりと決まっています。
つまり、単純にMP4ファイルをDVDディスに移行するではなく、家庭用DVDプレーヤーで再生できるようにDVDに記録したいなら、MP4をDVD-Videoに変換して書き込む必要があります。DVD-Videoへの変換を行わないと、せっかく作成したDVDがDVDプレーヤーやパソコンなどで再生できません!
MP4などの動画データをこの「DVD-Video」形式のデータに変換する事を「オーサリング」と言って、「オーサリングソフト」で行います。
DVDオーサリング自体はすでに過去の規格であり、以下のようなフリーソフトで十分に用が足りるはずです。
- ➊.DVD Flick
- ➋.DVDStyler
- ➌.WinX DVD Author
どちらも、機能面やデザイン、操作性などさまざまな方面で大きな差が見られないから、どちらを使っても構いません。
もし、DVD Flickではエラーが出てうまくいかないと、補充手段としてDVDStylerまたはWinX DVD Authorも試してみてください。
- ご注意
- DVD Flick / WinX DVD Author ⇒ Windowsパソコンのみ対応
- DVDStyler ⇒ Windows、macOS、Linuxのすべて対応可能
(2)PCでMP4をDVD-Videoに変換して書き込む方法
ここから、Windows10の環境でWinX DVD Authorで解説していきます。DVD FlickやDVDStylerでも基本的な使い方は同じです。
WinX DVD Authorをインストールした後、次の手順を実行します。
空白のDVD-RをPCのDVDドライブに挿入して、WinX DVD Authorを起動します。
操作画面右上の「Video DVD Author」をクリックして、オーサリング機能を呼び出します。
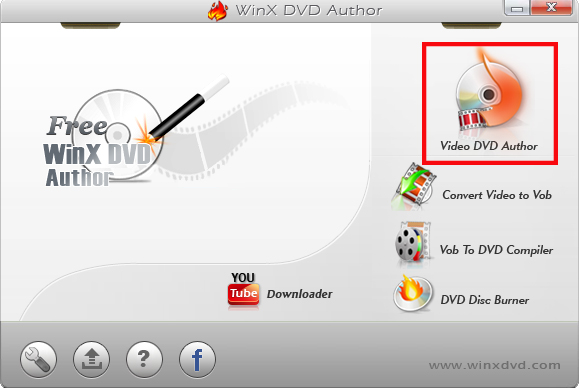
左下の「+」アイコンをクリックして空のDVD-ROMに書き込みたいMP4ファイルをソフトに追加しましょう。複数の動画ファイルを選択することも可能なので、必要に応じて行いましょう。
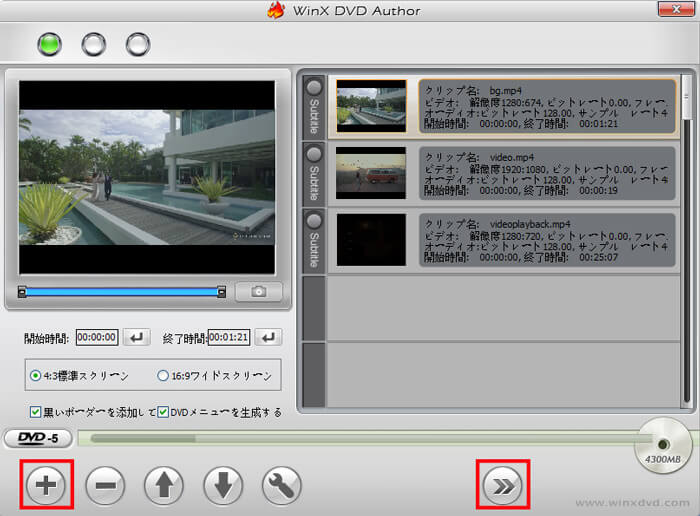
なお画面左側にある黄緑色のバーは、DVD-Rの空き容量の目安になっています。
このバーが赤色になると容量オーバーを意味するので、なるべく黄緑色に収まるように動画ファイルを選択しましょう。
そして、映像のプレビューの下に、以下のような設定項目があります。基本的にデフォルトのままで問題ないと思います。
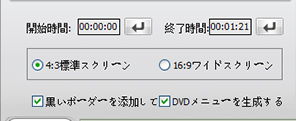
P.S. 「subtitle」によって「.srt」の字幕も追加可能
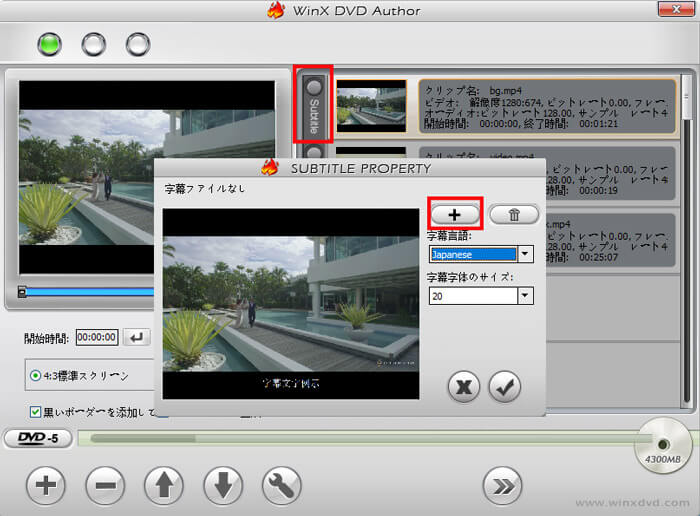
右下の「>>」アイコンをクリックして、DVDメニューの設定画面に入ります。
この画面で、メニューのBGM、テキスト、背景画像を自由に設定できます。適宜設定のうえ右下の「>>」をクリックしましょう。
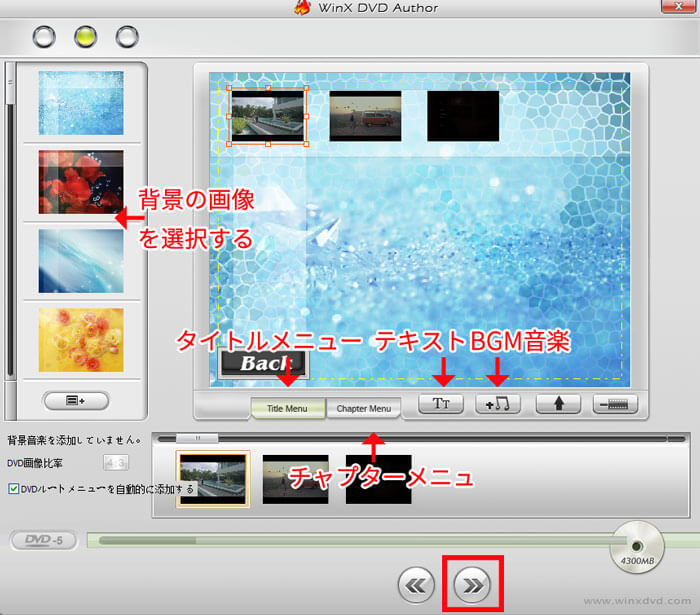
続いて、書込設定の画面になっています。特に言いたいことは、「出力ファイルフォーマット」を必ず「NTSC」に設定します。
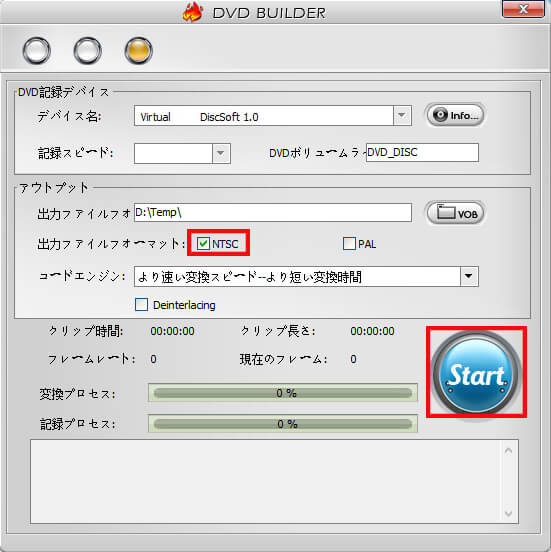
「コードエンジン」は、基本的に「より速い変換スピード-より短い変換時間」、画質を良くするなら「最高画面品質-より大きいアウトプットファイル」を選択しましょう。あとはそのままでOKです。
最後に、「Start」ボタンをクリックして、空のDVD-ROMに動画ファイルを書き込んでいきます。あとは作業の完了画面が表示されたら「閉じる」をクリックして、作業終了となります。
作業を終えて作成されたDVDが問題なく再生できるか、パソコンのドライブやDVDプレーヤーに入れて確認してみましょう。
- WinX DVD Authorを使えば、一切お金をかけることなく、しかも簡単にオリジナルのDVD-ROMを作成することができます。
- MP4ファイルをDVD-Videoに変換してDVDに落とし込めると何かと重宝すると思うので、ぜひこの機会にチャレンジしてみてほしいと思います。
(3)書き込みができない時の解決方法
ここで、任意のオーサリングソフトで書き込み作業を行う中に、エラーや不具合などが発生してしまって失敗したことがあります。
以下は一般的な原因とそれに対する対処法ををいくつか挙げてみましょう。
✅ディスクの対応状況
DVDのディスクには様々な形式・種類があり、用途によって利用するディスクが異なります。
DVDプレーヤーで再生できるようにMP4動画をDVDに書き込むには、一般的にはDVD-RまたはDVD+Rが使われます。
書き込みデバイスやDVDプレーヤーがどの形式に対応しているか確認して、それに合わせてDVD形式を選択してください。
✅オーサリングソフトの問題
オーサリングソフトの問題であれば、他のソフトを使えば問題が解決される可能性が高いです。
また、フリーソフトは完全無料でいいけど、安定性や処理性能の方面で【弱さ】が感じられると、有料製品を検討しても良いでしょうか。
✅容量オーバー
DVDに書き込む際に、ディスクの容量を超えていないか確認してください。
DVD-5は容量4.7GB(片面1層式)で、DVD-9は容量8.5GB(片面2層式)です。
最高画質(標準ビットレート7.7Mbps/最大ビットレート9.0Mbps)で収録すると、DVD-5の場合、約60分収録することができます。DVD-9の場合、約2時間収録することができます。
画質を考えると、90分までの場合 DVD-5で90分を超える場合 DVD-9での製作を推奨しています。
✅書き込み速度の設定
一部のDVD書き込み用ドライブでは、使用するDVDの種類によって、遅すぎるまたは速すぎる速度で書き込まれないことがあります。
ディスクへの書き込みに問題が生じた場合は、書き込み速度を適切に設定してください。
✅ドライバの故障
ディスクの対応状況や書き込み方法に問題がないときは、PCのドライバやファームウェアを最新にしてください。
時に、古いバージョンのドライバやファームウェアが書き込みの問題を引き起こすことがあります。
既に最新バージョンを使っている場合は、面倒だけど再インストールを試してみてください。
✅ それでも書き込みできない
これらの対処法を試しても問題が解決しない場合は、予期せぬ出来事によってMP4ファイル自体が破損してしまうことがあります。
他のMP4ファイルが書き込めるかチェックしてみるのも手です。他のMP4が正常に書き込める場合、書き込めないファイルに問題が生じています。
このような場合に重要なのは、早急に破損したMP4ファイルを修復することです。
(4)まとめ
そんなわけで本記事では、MP4をDVD-Videoに変換して書き込むことに関して、
- ➊.必要な条件(おすすめのオーサリングソフト)
- ➋.具体的な操作手順
- ➌.エラーが出てしまった時に考えられる原因と対処法
をまとめて詳しく解説しました。
本記事を参照しながら実践すれば、パソコンに疎い初心者の方でも簡単に自分だけのDVDが作れますよ!



















 キャンペーン
キャンペーン