�yWindows10�Ή��zDVD�v���C���[�ōĐ��ł���悤��DVD�̏Ă����@�b��Ύ��s���Ȃ��I

�uWindows10��DVD�v���C���[�ōĐ��\��DVD���Ă��ɂ͂ǂ������炢���̂ł��傤���H�v�Ƃ������₪�悭������܂����B
iPhone/iPad����̓����A���������ߕҏW��������A�l�b�g�ŕۑ���������ȂǁADVD�v���C���[�ōĐ�����ɂ́ADVD-Video�`����DVD���쐬����K�v������܂��B���Ȃ킿�A�I�[�T�����O�Ƃ�����Ƃ��s��Ȃ���Ȃ�܂���
�������Ȃ���A�I�[�T�����O���K�v�Ƃ킩��܂������A�ǂ̂悤�ɂ�������ł��傤���H
�����ō���̋L���́AWindows10��DVD�v���C���[�ōĐ��ł���悤��DVD�̏Ă����@���Љ�܂��B�܂��ADVD�v���C���[�ōĐ��ł��Ȃ���������邽�߂ɁADVD���Ă��O�ɒm���Ă����Ƃׂ����Ƃ��܂ƂߏЉ�܂��B
 <���̋L���̖ڎ�>[��\���\��]
<���̋L���̖ڎ�>[��\���\��]
���s���Ȃ��IDVD���Ă��O�ɒm���Ă����Ƃ悢����
- 1.DVD�I�[�T�����O��Ƃ��s���K�v������
- 2.DVD�v���C���[�Ƒ������ǂ�DVD�f�B�X�N��I������
- 3.�t�@�C�i���C�Y���������Ȃ���Ȃ�Ȃ�
Windows10��DVD�v���C���[�ōĐ��ł���悤�ɏĂ����@
�܂Ƃ�
���s���Ȃ��IDVD���Ă��O�ɒm���Ă����Ƃ悢����
Windows10�ŏĂ���DVD�𐬌���DVD �v���C���[�ōĐ��ł���悤�ɂ���ɂ́A�ȉ��̃|�C���g���o���Ă����܂��傤�B
1.DVD�I�[�T�����O��Ƃ��s���K�v������
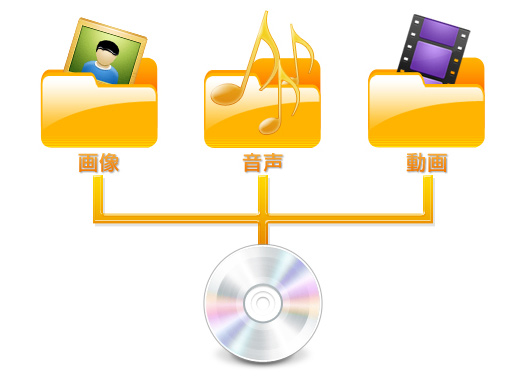
��ɏ������ʂ�ADVD �I�[�T�����O�Ƃ�DVD�v���C���[�ōĐ��\�Ȍ`���̃f�[�^���쐬���邱�Ƃł��B
DVD �I�[�T�����O�́A����f�[�^�ɉ����āA�����⎚���A�摜�Ȃǂ�g�ݍ��킹�Ĉ�̃R���e���c�ɂ܂Ƃ߂Ă������Ƃł��B�܂��A���j���[��ʂ̍\�z��A����̐�ւ��A�����̃I���E�I�t�ȂǂƂ������@�\���lj�����܂��B
DVD �I�[�T�����O�̓I�[�T�����O�\�t�g���g���čs���܂����A�����̂��̂���L���̂��̂܂ł��܂��܂�����܂��B���Ȃ݂ɁAWindows10�̕W���@�\�ŏ�������DVD�́A��{�I�ɂ�DVD�v���C���[�ōĐ����邱�Ƃ͂ł��܂���B
���̂��߁A��\�I��DVD�I�[�T�����O�\�t�g���������߂��܂��B
- 📀 WinX DVD Author�F���S�҂Ɉ�Ԃ������߁I�@�\���L�x�ȏ�ɁA�g�����肪�ł��ǂ��I
- 📀 DVD Styler�F�L���̂��̂ɕ����Ȃ����x�ȃ��j���[�쐬�@�\������B
- 📀 DVD Flick+ImgBurn�F��Ԃ�DVD�I�[�T�����O�\�t�g�IDVD���Ă����߂̍Œ���ȋ@�\�����ځI
- 📀 DVD Memory�F���j���[�ҏW�ɗp�ӂ��ꂽ�e���v���[�g�����ɑ����I����ҏW�@�\�����ځB
2.DVD�v���C���[�Ƒ������ǂ�DVD�f�B�X�N��I������
���g����DVD�v���[���[�ɂ���āA�Đ��ł���DVD�̎�ނ��قȂ�܂��B�쐬���悤�Ƃ��Ă���DVD���A���g����DVD�v���C���[�ōĐ��ł���DVD�̎�ނɁA�Y�����邩�ǂ������m�F���܂��B
DVD�ɂ́ADVD-R/RW/RAM�ADVD+R/RW�Ȃǂ�������̎�ނ�����܂��B
DVD-R�i4.7GB�j�͍Đ��̌݊����̍����̂ŁA��{�I�ɉƒ�pDVD�v���C���[�ōĐ����邱�Ƃ��ł��܂��B���i����r�I�Ɉ����̂ŁA�������߂��܂��B
���̑��ADVD�̋L�^�`���͑傫�������āA�r�f�IDVD�ifor VIDEO�j�ƃf�[�^DVD�ifor DATA�j��2��ނ�����܂��BDVD�v���C���[�ōĐ����Č���ɂ́A�r�f�I�pDVD��I�����Ȃ���Ȃ�܂���B

���_���猾���ƁADVD�v���C���[�ōĐ��ł���悤�ɂ���ɂ́A���g����DVD�v���C���[�ƌ݊����̂���DVD�f�B�X�N��I������K�v������܂��B
3.�t�@�C�i���C�Y���������Ȃ���Ȃ�Ȃ�
���g���̃f�B�X�N��DVD-R��DVD-RW�̏ꍇ�A�t�@�C�i���C�Y�������s���Ă��Ȃ��ƁA������쐬����Windows10�p�\�R���ȊO�̋@��ł͍Đ����邱�Ƃ��ł��܂���B
�t�@�C�i���C�Y�Ƃ́A���̍Đ��@��ł�������悤�ɂ���A����Ύd�グ��Ƃ̂��Ƃł��B
��{�I�ɂ́A�t�@�C�i���C�Y������DVD���쐬����ۂɃI�[�T�����O�\�t�g�łɂ���Ď����ōs���܂��B�i��L�Љ���I�[�T�����O�\�t�g�͂ǂ�����t�@�C�i���C�Y�������ł��܂��B�j
- 📝�@Windows10��DVD�t�@�C�i���C�Y�̊m�F���@�F
- 1�A�G�N�X�v���[���[���J���A�f�B�X�N��}�������h���C�u�����E�N���b�N���A�v���p�e�B��I�����܂��B
- 2�A�\�����ꂽ�f�B�X�N�̃v���p�e�B�́u�̈�v���O�o�C�g�ɂȂ��Ă���A�NjL�\�ȗ̈�͎c���Ă��Ȃ��Ƃ����Ӗ��ɂȂ�A�t�@�C�i���C�Y����Ă���Ƃ������ƂɂȂ�܂��B
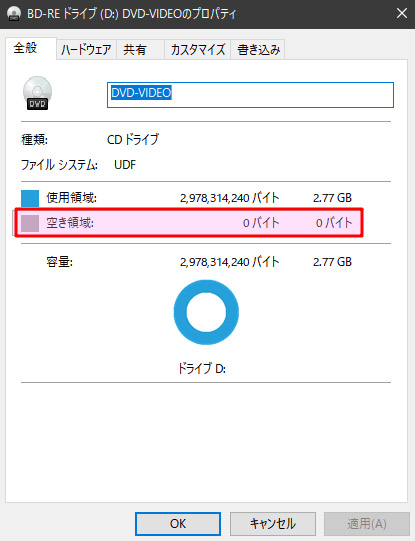
�֘A�L���FWindows10��DVD���t�@�C�i���C�Y������@�`�e���r�⑼��DVD�v���[���[�Ō�����I����
Windows10��DVD�v���C���[�ōĐ��ł���悤�ɏĂ����@
�����ł́AWindows10��DVD�v���C���[�ōĐ��ł���悤��DVD�̏Ă��菇���Љ�܂��B
��L��������DVD�I�[�T�����O�\�t�g�̒�����A������WinX DVD Author�ƁA�L����DVD Memory��I���DVD�̏Ă����@���Љ�܂��B
�����ȃI�[�T�����O�\�t�gWinX DVD Author
-

�Ή����FWindows 7/8/8.1/10/11
���͌`���FMP4�AMKV�AAVI�AMPEG�AMOV�AWMV�AH264�AVOB�c
�@�\�F�����DVD/VOB�t�@�C���ցAVob�EDVD�t�H���_����DVD�ցA���j���[��ʕҏW�A�����≹�y�̑}���A�^�C�g�����`���v�^�[�ݒ�A�r�f�I�̃J�b�g�ҏW�A�X�N���[���V���b�g�A����_�E�����[�h
- ����ȕ��ɂ�������
- �������������Ɏ����Ŗ{�i�I��DVD����肽���G
- ���G�Ȏ菇�܂��ɓ����DVD�ɏĂ������G
WinX DVD Author���g���āAWindows10�Ńv���C���[�ōĐ��ł���DVD���Ă����@
Step1�u�����NDVD��Windows10�ɃZ�b�g���܂��BWinX DVD Author���N�����āA���j���[��ʂ̉E���ɂ���uVideo DVD Author�v���N���b�N���܂��B
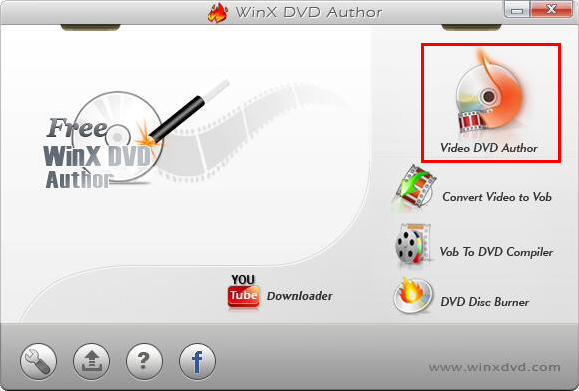
Step2�����́u�{�v���N���b�N���āADVD�ɏĂ���������t�@�C����I�����ēǂݍ��݂܂��B�ǂݍ�����t�@�C���͉E���ɕ��ׂĕ\������܂��B
���ׂ͍����ݒ荀�ڂ��Љ�܂��B
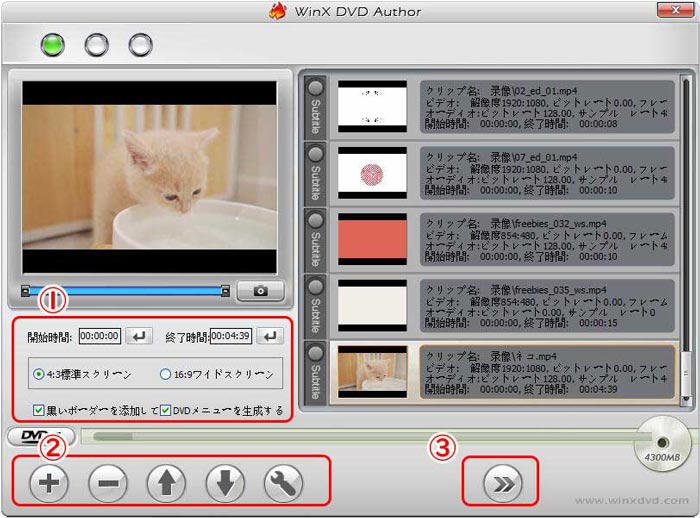
- �@�u�J�n���ԂƏI�����ԁv�œ���̍Đ����Ԃ��\�ł��B
- ��ʂ̃A�X�y�N�g���4�F3��16�F9��I���ł��܂��B�i���݂͊�{�I��HD�T�C�Y�i16�F9���C�h�X�N���[���j�ɐݒ肷�邱�Ƃ������ł��B�j
- �u�����{�[�_�[�v�́u�S�F�R�W���X�N���[���v�Ƀ`�F�b�N�������Ă���ꍇ�݂̂ɗL���ɂȂ���̂ł��B
- DVD�̃��j���[��ʂ��쐬�������ꍇ�A�uDVD���j���[������v�Ƀ`�F�b�N�����܂��傤�B
- �A�u�{�v�Ɓu�|�v������t�@�C����lj�������A�폜�����肷�邱�Ƃ��ł��܂��B�u���v�Ɓu���v������Đ��̏��Ԃ�ύX�ł��܂��B
- �B DVD-5 ( �Жʈ�w�� ) �܂��� DVD-9 ( �Жʓ�w�� )�̂ǂ��炩��I�����܂��B
Step3���Ȃ݂ɁA�e����t�@�C���̍����ɂ���usubtitle�v���N���b�N���āA�u.srt�v�̎������lj��\�ł��B
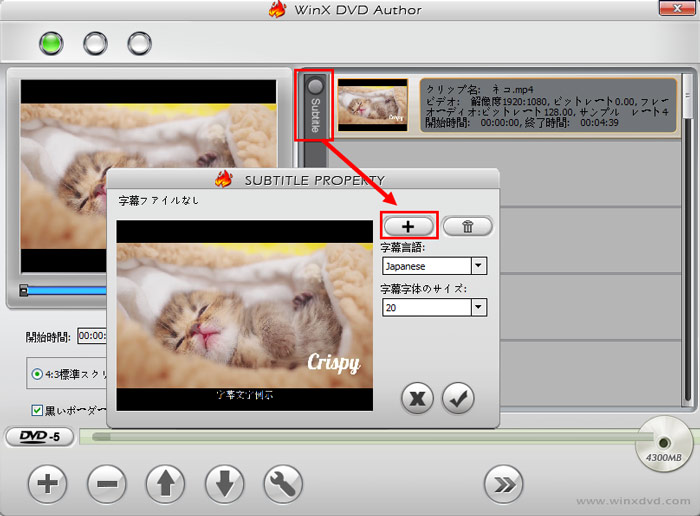
Step4�uDVD���j���[������v��L���ɂ���ꍇ�A�u�����v���N���b�N������A���j���[�̕ҏW��ʂ��\������܂��B�����ł́A���j���[�̔w�i�摜�⎚���E���y�iBGM�j�̒lj��A�^�C�g�����j���[�E�`���v�^�[���j���[�̐�ւ��Ȃǂ̕ҏW���s���܂��B
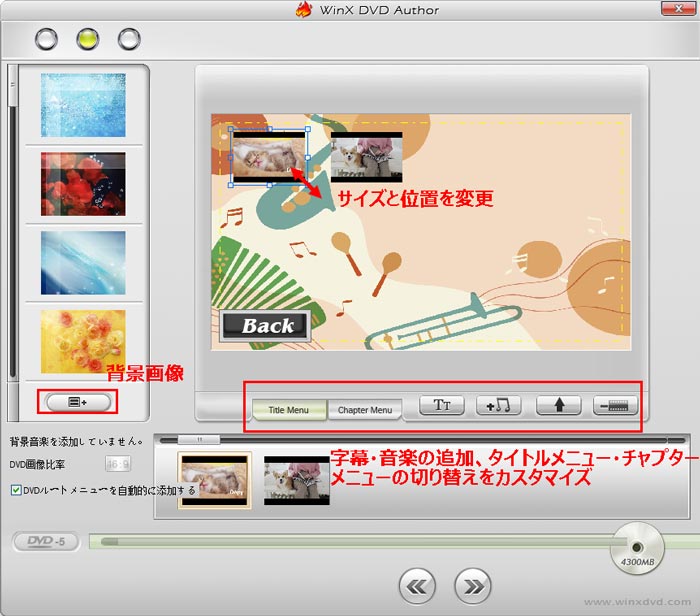
�f�t�H���g�ł��Œ���̃{�^���Ȃǂ͔z�u����Ă���̂ŁA���ɐݒ�����Ȃ����́u�����v�������ăX�L�b�v���܂��傤�B
Step5�Ō�ɂ́A�uDVD-BUILDER�v�̉�ʂ��\������܂��B�u�o�̓t�H�[�}�b�g�v�̂Ƃ���ŁuNTSC�v�Ƀ`�F�b�N�����āA�uStart�v�{�^���������ƁADVD�ւ̏����o�����X�^�[�g���܂��B
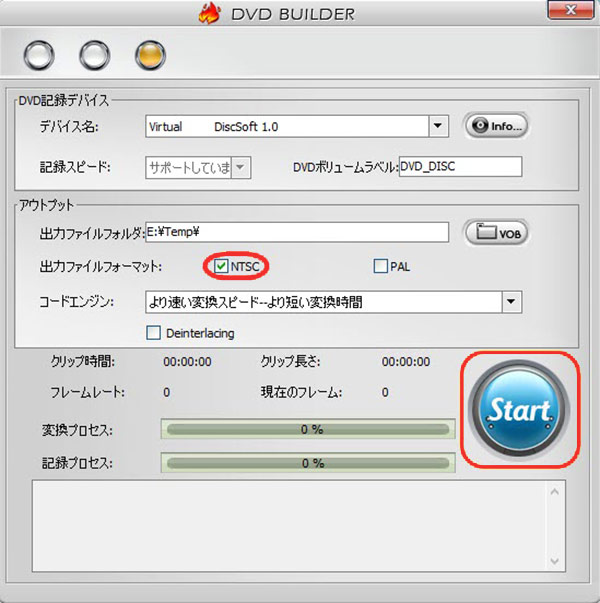
�L���ȃI�[�T�����O�\�t�gDVD Memory
-

�Ή����FWindows 7/8/8.1/10/11�GMac
���͌`���FAVI�AMP4�AM4V�AMOV�AMKV�AFLV�AWMV�AMPG�AMPEG�AVOB�ADV�c
�@�\�F���悩��DVD/BD�ցA���j���[�Ȃ�DVD�̍쐬�A�`���v�^�[�쐬�A����ҏW�ACD�������݁A�ʐ^�X���C�h�V���[�쐬
- ����ȕ��ɂ�������
- �e���v���[�g���g���Ă�������DVD���쐬�������G
- ������ȒP�ɕҏW���Ă���DVD���쐬�������G
DVD Memory�͗L���ȃI�[�T�����O�\�t�g�ł����A�����̌��ł�����Ă��܂��B��x�g���Ă݂Ă���A�L���ł̍w�������������ق��������ł��B
DVD Memory���g���āAWindows10�Ńv���C���[�ōĐ��ł���DVD���Ă����@
Step1���DVD�f�B�X�N��Windows10�ɃZ�b�g���܂��BDVD Memory���N�����A�uDVD�f�B�X�N���쐬�v��I�т܂��B
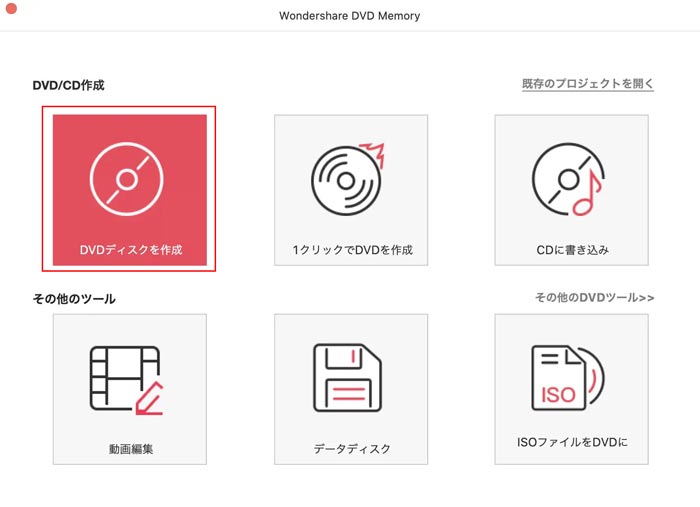
Step2�Ă���������t�@�C���ڃh���b�O���h���b�v���邾���Œlj����܂��B�ǂݍ�����t�@�C���͍����ɕ\������܂��B
��ʏ㕔�́u���j���[�v���N���b�N���A��ʉE���̃��j���[�e���v���[�g���炨�D���Ȃ̂��_�u���N���b�N���ēK�p����܂��B���j���[��ʂ̃e�L�X�g�Ȃǂ��N���b�N����ƁA�ҏW���邱�Ƃ��\�ł��B
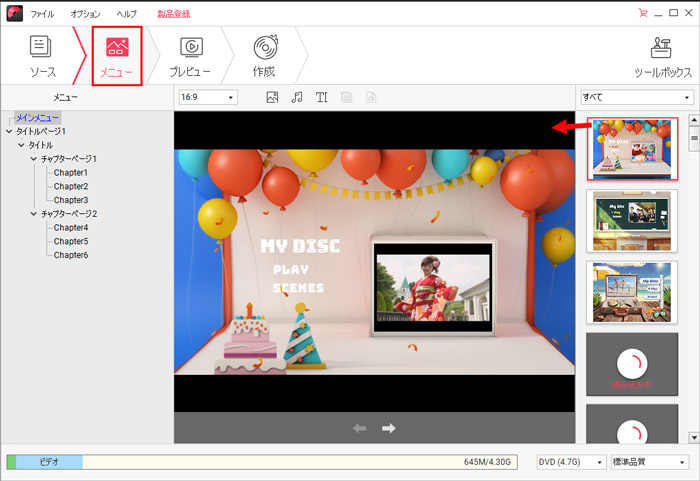
Step3�Ō�́u�쐬�v�{�_�����N���b�N���AWindows10��DVD�v���C���[�ōĐ��ł���DVD�̏Ă���Ƃ��J�n����܂��B
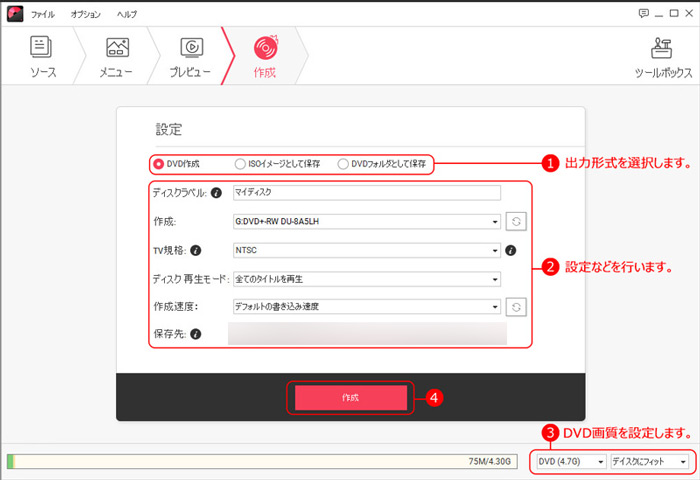
�܂Ƃ�
���̋L���̓��e���Q�l�ɂ��āAWindows10��DVD�v���C���[�ōĐ��ł���悤��DVD�f�B�X�N���ȒP�ɏĂ����@�ɂ��ďЉ�܂����B
DVD�v���C���[�ōĐ����Č�����ɂ́ADVD�I�[�T�����O�Ƃ����A����f�[�^�Ƀ��j���[��ʂ�`���v�^�[�A�������⎚���Ȃǂ̏���������1����DVD-Video�����グ���Ƃ��K�v�ł��B
����͓��ʓ���킯�ł͂���܂���B�ȒP�ɂ܂Ƃ߂ẮA
- �f�[�^�i����A�����A�f���Ȃǁj�@���@DVD�I�[�T�����O�@���@DVD-Video�`���iVIDEO_TS�AAUDIO_TS�j�@���@DVD���C�e�B���O�i�f�[�^�������݁j�@���@DVD
�Ƃ����H���ɂȂ�܂��B
DVD���Ă��O�ɁA���g����DVD�v���C���[�ƌ݊����̂���DVD�f�B�X�N��I��������A�t�@�C�i���C�Y�����������肷��Ȃǂ��A���ӂ��ׂ��_�ł��B
���Ѝ���̋L�����Q�l�ɂ��āA���ۂ�DVD�I�[�T�����O�\�t�g�iWinX DVD Author�Ȃǁj���g���āADVD�v���C���[�ōĐ��ł���DVD���Ă��܂��傤�B



















 �L�����y�[��
�L�����y�[��





